5 cách tăng tốc máy tính MacBook cũ
Những cách dưới đây sẽ giúp tăng tốc hiệu suất cho chiếc máy tính MacBook cũ của bạn một cách hiệu quả.
Lạ mắt với “Con lai” của MacBook Air và Macintosh
PhoneView: Sao lưu dữ liệu giữa iPhone, iPad, iPod và MacBook
1. Thay ổ cứng cũ bằng một ổ SSD
Chuyển từ ổ cứng truyền thông sang ổ cứng thể rắn (SSD) là điều tốt nhất để bạn có thể cải thiện hiệu suất cho chiếc máy tính MacBook đã già cỗi của mình.

Bạn sẽ vô cùng ngạc nhiên bởi việc thay ổ cứng này không chỉ dễ dàng mà còn đem lại tác động lớn đối với hiệu suất của máy.
Có thể thay ổ cứng SSD cho MacBook theo hướng dẫn video của link này.
2. Nâng cấp RAM
Khi bạn đã có chiếc MacBooke được thay ổ cứng, bạn có thể tăng thêm bộ nhớ RAM cho nó. Trước tiên bạn cần nhận dạng đúng loại RAM dành cho mẫu MacBook cụ thể của mình. Sau đó bắt đầu tháo các ốc nhỏ ở dưới lưng máy tính ra và nhớ đúng vị trí của các ốc vít này. Bạn cần thay ổ nhớ RAM đang có bằng RAM mới với cách đơn giản như: tháo RAM cũ ra, thêm RAM mới vào khe, đẩy lẫy hai đầu cho cố định.
3. Làm sạch ổ cứng
Nếu bạn không muốn thay SSD hay bộ nhớ, vẫn còn có một số cách khác để tăng tốc cho máy MacBook cũ của bạn. Đó là việc bạn cần làm sạch dữ liệu đang có trong ổ máy. Khi phát hiện máy đang chạy chậm bạn có thể mở phần Activity Monitor để theo dõi xem ứng dụng nào đang chiếm nhiều tài nguyên CPU mà thấy không cần thiết thì nên loại bỏ đi.
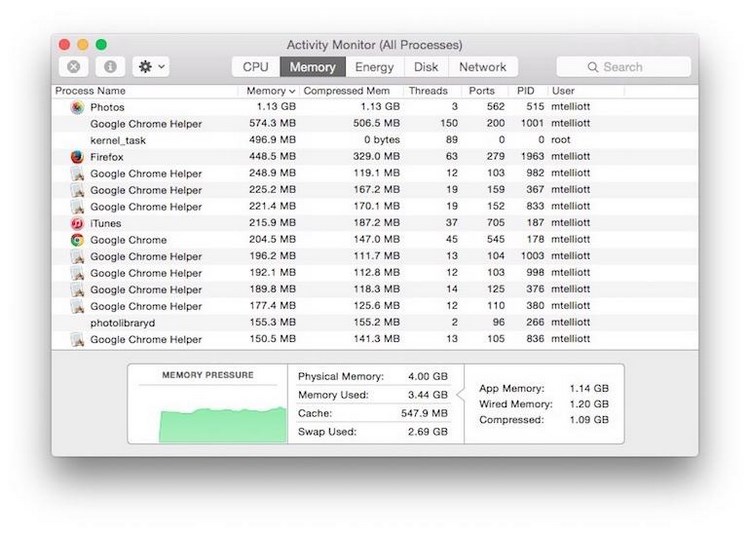
Bạn cũng có thể sử dụng Finder để tìm kiếm các file dữ liệu hay ứng dụng có kích cỡ lớn. Sau đó bạn có thể xóa bất kỳ file dữ liệu hay ứng dụng nào mà bạn thấy không còn cần thiết hoặc là chuyển các file đó sang một ổ nhớ ngoài.
4. Giảm số lượng ứng dụng tự động khởi động
Mở quá nhiều ứng dụng cũng khiến cho máy khởi động chậm do phải tải các ứng dụng về hệ điều hành. Đồng thời cũng sẽ có nhiều ứng dụng lại tự động mở ra vào lúc khởi động máy.
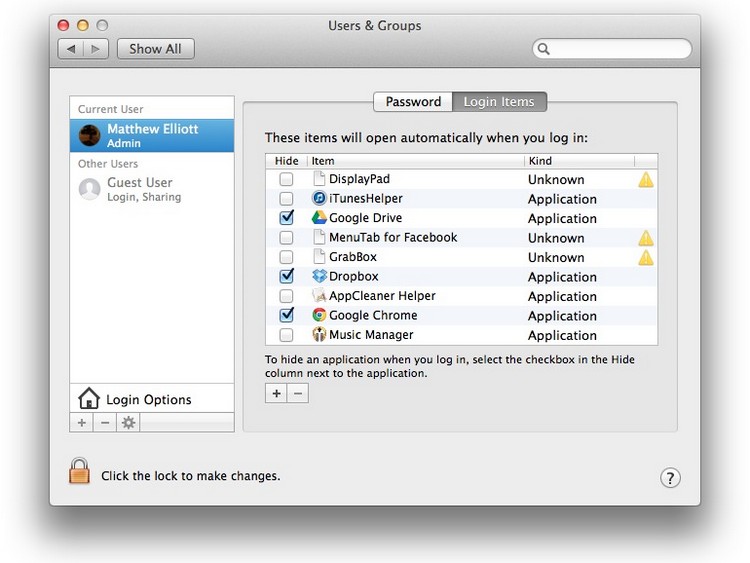
Để giảm số ứng dụng này bạn vào System Preferences > Users & Groups và sau đó kích vào mục Login Items để xem danh sách các ứng dụng tự động mở k hi khởi động máy tính. Đánh dấu vào các ứng dụng này sau đó kích vào dấu (-) ở phía dưới để loại bỏ chúng ra khỏi danh sách ứng dụng mở khi khởi động máy.
5. Cập nhật hệ điều hành OSX mới nhất
Apple đã phát hành các phiên bản OSX mới với tính năng cập nhật miễn phí, do đó không có lí do gì mà lại duy trì hệ điều hành hiện tại. Phiên bản mới của OS X bao gồm những cải tiến về an ninh và tăng cường hiệu suất để giúp cho máy tính Mac của bạn chạy trơn chu và an toàn hơn. Luôn nhớ kiểm tra định kỳ việc cập nhật OS X trên Mac App Store và đừng quên cập nhật khi có thông báo.















