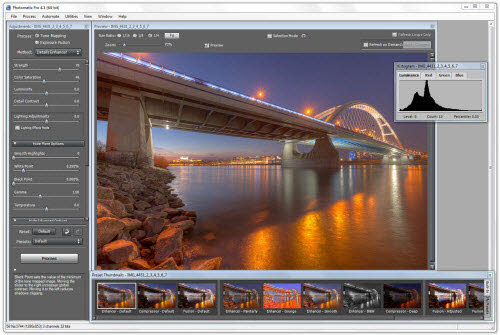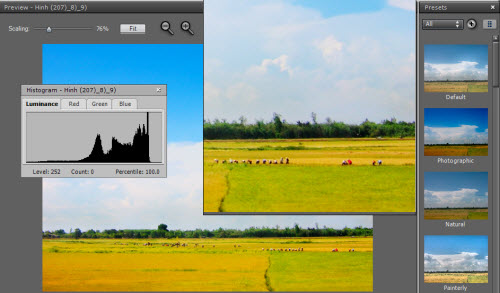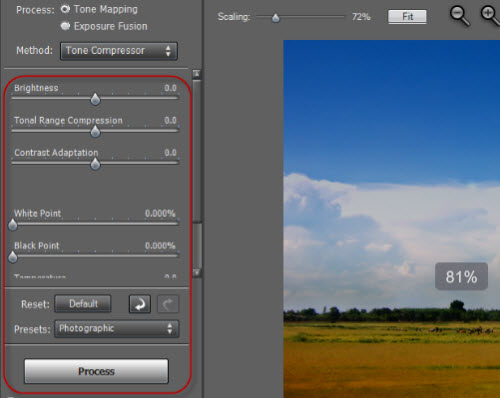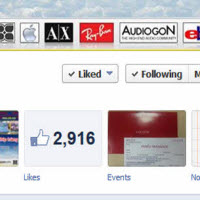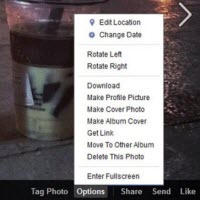Tự tạo và làm đẹp ảnh HDR với Photomatix Pro
Thông qua phần mềm Photomatix Pro, những bức ảnh chất lượng cao HDR của bạn sẽ có màu sắc thật sự ấn tượng.
Không như những bức ảnh thông thường, ảnh HDR mang nhiều đặc tính rất khác biệt do được tạo thành từ những bức ảnh tương đồng. Theo đó, một bức ảnh HDR sẽ cho bạn thấy sự phối màu độc đáo và từng chi tiết rõ ràng, đẹp mắt. Để tạo mới và xử lý một bức ảnh HDR như vậy, bạn có thể nhờ đến sự trợ giúp của Photomatix Pro.
|
HDR là viết tắt của High Dynamic Range (dải tương phản động mở rộng). Dynamic Range là khái niệm dùng để chỉ sự khác biệt cao nhất giữa vùng sáng và vùng tối mà các thiết bị có thể ghi nhận hoặc thể hiện lại. |
Photomatix Pro hỗ trợ nhiều bộ lọc ảnh khác nhau.
Photomatix Pro phiên bản dành cho Windows XP, Vista, 7 32-bit được cung cấp tại đây (dung lượng: 7,23 MB).
Tự tạo ảnh HDR
Chuẩn bị: Trước tiên, bạn cần có những bức ảnh chụp liên tiếp của cùng một khung cảnh, thông thường 3 đến 5 hình là đủ. Các hình ảnh này không cần phải đẹp về màu sắc, nhưng từng chi tiết trong các ảnh cần được cố định vị trí như nhau. Màu sắc của những bức ảnh gốc nên để nguyên mẫu, không cần thực hiện thao tác chỉnh sửa nào trước đó.
|
Để cố định mọi chi tiết trong mỗi bức ảnh, bạn có thể đặt máy ảnh trên chân máy hoặc một tảng đá chắc chắn, rồi mới nhấn nút chụp hay hẹn giờ chụp tự động. Tuy nhiên, nếu có một chi tiết nhỏ hay đối tượng nào đó di chuyển (khi so sánh giữa 2 bức ảnh với nhau) thì bạn cũng có thể tạo ra một bức ảnh mờ ảo khá độc đáo, gọi là "hiệu ứng ma". |
Thực hiện: Trên giao diện chính của Photomatix Pro, bạn chọn "Load Bracketed Photos", nhấn Browse, chọn những bức ảnh đã chuẩn bị ở trên, Open, OK. Sau đó, giữ nguyên dấu chọn tại "Align source images" để chương trình tự động nhận diện và cân đối khung hình cho tác phẩm nếu các bức hình kia có sai lệch nhỏ về góc chụp.
Ảnh HDR được tạo ra từ 3 bức ảnh gốc khác nhau nhưng cùng một khung cảnh.
Ngoài ra, để bỏ qua "hiệu ứng ma" đối với các chi tiết có sự di chuyển thì bạn có thể đánh dấu vào "Remove ghosts", chọn automatically, High. Đây là tùy chọn giúp Photomatix Pro tự động nhận diện các chi tiết có sự khác biệt để bỏ qua "hiệu ứng ma" trong tác phẩm bằng cách chỉ dùng lại chi tiết đó trong một bức ảnh gốc duy nhất.
Làm đẹp ảnh HDR đã tạo
Sau khi bức ảnh HDR thành phẩm hiển thị trên giao diện Photomatix Pro, bạn có thể thực hiện thêm một số thiết lập để có được kết quả ưng ý nhất. Theo đó, ngay trên giao diện lúc này, bạn chọn một chế độ màu sắc cho hình ảnh từ danh sách Present ở bên phải giao diện với rất nhiều chế độ sẵn có. Ngoài ra, bạn có thể thiết lập tông màu cho ảnh HDR một cách thủ công, bằng cách điều chỉnh các thanh trượt:
- Strenght: Điều chỉnh độ tương phản màu sắc của bức ảnh.
- Color Saturation: Hiệu chỉnh độ bão hòa của các kênh màu. Càng kéo thanh trượt qua phải thì bức ảnh càng rực rỡ hơn.
- Luminosity: Tăng, giảm sáng tối cho vùng tối trên ảnh. Khi kéo thanh trượt về bên phải thì vùng tối sẽ được thể hiện chi tiết hơn và bức ảnh sáng lên; ngược lại, nếu bạn kéo thanh trượt về bên trái thì sẽ làm cho bức ảnh trông nhạt hơn.
- Detail Contrast: Điều chỉnh chi tiết cho độ tương phản.
Các thanh trượt giúp điều chỉnh màu sắc cho ảnh HDR đã tạo.
Hoàn thành các thiết lập, bạn nhấn Process, chọn Done. Sau đó, vào File, Save Image để lưu tác phẩm vào cùng thư mục với các bức ảnh gốc; hoặc chọn Save As để tùy chọn thư mục lưu trữ và đặt tên thành phẩm. Photomatix Pro hỗ trợ lưu ảnh HDR thành phẩm dưới định dạng *.tif, *.jpg,...