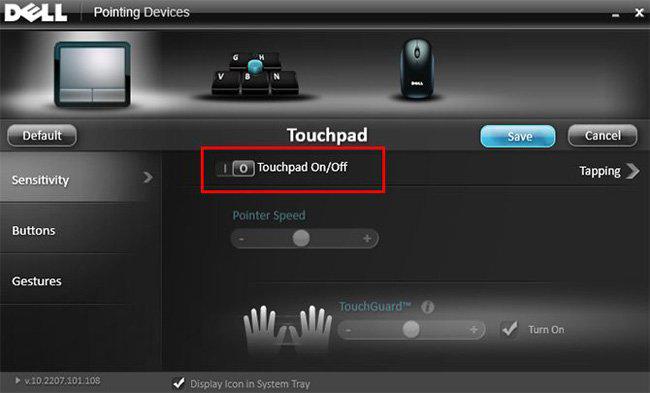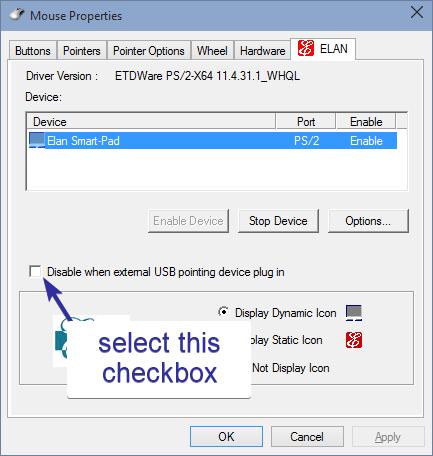Thủ thuật vô hiệu hoá Touchpad khi kết nối chuột trên WIn 10
Với vài thao tác đơn giản, bạn có thể thiết lập Windows 10 tự động vô hiệu hóa touchpad ngay sau khi người dùng kết nối chuột với laptop của mình.
Có thể khẳng định, touchpad được xem là một công cụ rất hữu ích, cho phép người dùng laptop dễ dàng thao tác trên máy tính bất cứ lúc nào mình muốn mà không phải nhờ đến sự trợ giúp của chuột. Bên cạnh đó, nhiều mẫu touchpad đời mới còn được trang bị thêm một số cử chỉ nhằm đáp ứng tối đa việc sử dụng của người dùng.
Mặc dù touchpad đã được cải thiện rất nhiều, nhưng đa số người dùng laptop vẫn chuyển sang dùng chuột ngay cả khi họ đang thao tác trên các công cụ đơn giản như Word hoặc trình duyệt.
Khi đó, touchpad sẽ trở nên thừa thãi, đôi lúc sẽ khiến con trỏ chuột vượt khỏi tầm kiểm soát nếu người dùng vô tình chạm phải thiết bị này. Chính vì vậy, ngay sau khi kết nối chuột, nhiều người dùng sẽ lập tức tìm cách vô hiệu hóa touchpad nhằm hạn chế tình trạng nhấn nhầm trên.
Rất may mắn, nếu đã nâng cấp lên Windows 10 (bao gồm tất cả số hiệu phiên bản), bạn có thể thiết lập hệ thống tự động vô hiệu hóa touchpad khi kết nối chuột. Qua đó, việc chuyển đổi giữa 2 thiết bị sẽ trở nên hoàn toàn tự động và nhanh chóng
Vô hiệu hóa touchpad khi kết nối chuột thông qua ứng dụng Settings
Nhìn chung, với hầu hết các máy tính xách tay, người dùng có thể tắt touchpad bằng cách tới Settings > Devices > Touchpad. Trong phần Touchpad, bạn có thể vô hiệu hóa cài đặt này bằng cách chọn Leave touchpad on when a mouse is connected. Bất cứ khi nào bạn cắm chuột có dây hoặc chuột bluetooth vào máy tính, touchpad sẽ tự động tắt đi.
Tuy nhiên, không phải tất cả máy tính Windows 10 đều có tùy chọn này. Với các nhà sản xuất máy tính khác nhau thì cách cài đặt để bật tắt touchpad cũng khác nhau. Ví dụ trên các máy tính Dell, bạn phải tới Settings > Devices > Mouse and Touchpad và nhấp chuột vào Additional mouse Options để mở Mouse Properties của Dell. Bạn cũng có thể truy cập vào cửa sổ này trong Task Manager.
Nhấp vào liên kết Click to change Dell Touchpad settings. Bạn có thể bật chế độ Dell TouchGuard để ngăn chặn những cử chỉ không mong muốn khi gõ hoặc nếu không muốn dùng hẳn bạn có thể tắt nó đi.
Bạn có thể bật chế độ Dell TouchGuard để ngăn chặn những cử chỉ không mong muốn.
Vô hiệu hóa touchpad khi kết nối chuột thông qua Control Panel
Bạn có thể thiết lập để Windows để tự động tắt bàn di chuột khi kết nối chuột ngoài với máy tính thông qua một cài đặt chuột cũ trong Control Panel. (Lưu ý: Phương pháp này hoạt động trên Windows 10, 8 và 7)
Bước 1: Mở menu Start.
Bước 2: Nhập tên ứng dụng và mở Control Panel.
Bước 3: Tìm và chọn tùy chọn Mouse.
Bước 4: Tìm tab ELAN or Device Settings.
Bước 5: Bây giờ, tìm tùy chọn "Disable when external USB pointing device plugin" hoặc "Disable internal pointing device when external USB pointing device is attached" và tích vào hộp kiểm tương ứng bên cạnh.
Tìm và tích vào tùy chọn "Disable when external USB pointing device plugin" hoặc "Disable internal pointing device when external USB pointing device is attached".
Tìm và tích vào tùy chọn "Disable when external USB pointing device plugin" hoặc "Disable internal pointing device when external USB pointing device is attached"
Tìm và tích vào tùy chọn "Disable when external USB pointing device plugin" hoặc "Disable internal pointing device when external USB pointing device is attached"
Bước 6: Nhấp vào nút OK để lưu các thay đổi.
Vậy là xong! Từ giờ trở đi, bất cứ khi nào bạn cắm chuột ngoài, Touchpad sẽ tự động bị vô hiệu hóa.
Chỉnh sửa registry để vô hiệu hóa touchpad khi kết nối chuột ngoài
Bạn cũng có thể thực hiện các chỉnh sửa registry để tự động vô hiệu hóa Touchpad khi cắm chuột ngoài. Mặc dù phương pháp này rất dễ thực hiện, bạn nên sao lưu registry trước khi có bất kỳ thay đổi nào.
Bước 1: Nhấn Win+R để mở hộp thoại Run.
Bước 2: Nhập regedit và nhấn Enter.
Bước 3: Đi tới địa điểm sau.
HKEY_LOCAL_MACHINE\SOFTWARE\Synaptics\SynTPEnh
Bước 4: Trên bảng điều khiển bên phải, chọn New > DWORD (32-bit) Value.
Bước 5: Đặt tên cho giá trị là DisableIntPDFeature.
Bước 6: Nhấp đúp vào giá trị vừa tạo.
Bước 7: Nhập 33 vào trường dữ liệu giá trị.
Bước 8: Nhấp vào nút OK để lưu các thay đổi.
Khởi động lại hệ thống là mọi thao tác đã hoàn tất. Touchpad sẽ bị vô hiệu hóa mỗi khi bạn kết nối chuột.
Đây là thủ đoạn mới và có thể là xu hướng tội phạm trong thời gian tới, Bộ Công an cảnh báo.
Nguồn: [Link nguồn]