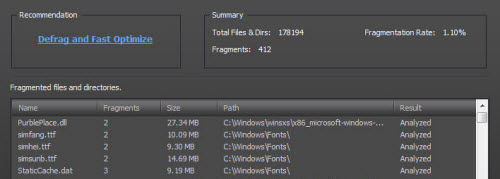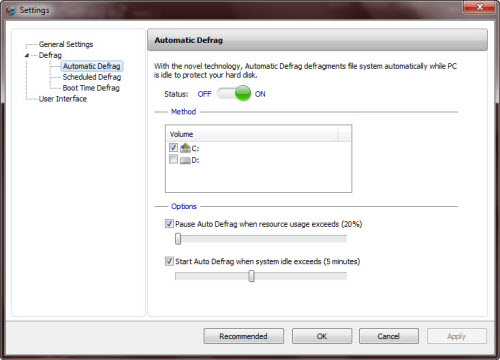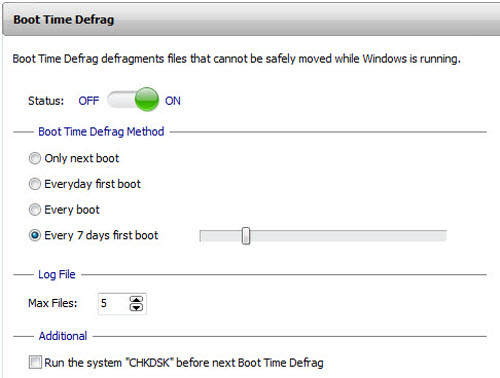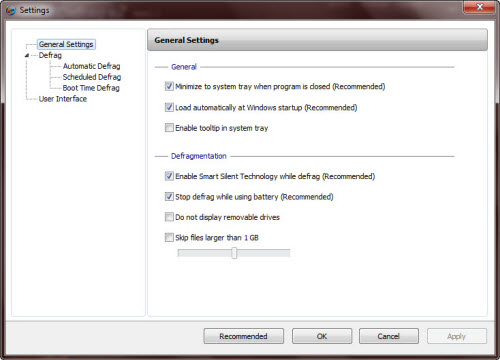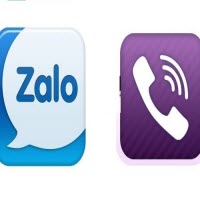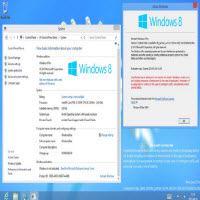Smart Defrag v3.0: Chống phân mảnh ổ cứng miễn phí và hiệu quả cao
Chống phân mảnh đĩa cứng sẽ giúp tăng tuổi thọ của ổ đĩa và tăng không gian lưu trữ.
Smart Defrag v3.0 Beta 2 (SD3) hoàn toàn miễn phí, được cung cấp tại đây (dung lượng: 5,79 MB), tương thích với Windows XP/Vista/7/8/8.1.
Smart Defrag là sản phẩm chống phân mảnh đĩa cứng quen thuộc, với khả năng hoạt động rất hiệu quả của hãng IObit. Mới đây, hãng đã cho ra phiên bản SD3 có sự lột xác hoàn toàn về giao diện và hoạt động an toàn, thông minh hơn.
Sau thời gian dài hoạt động, khả năng lưu trữ và truy xuất dữ liệu của đĩa cứng sẽ bị giảm sút bởi các khoảng trống giữa các sector. Lúc này, SD3 sẽ giúp dồn những sector chứa dữ liệu lại với nhau, giải phóng các sector trống ra và nối liền nhau để việc lưu trữ được tốt hơn. Đặc biệt, SD3 còn có cơ chế chống phân mảnh đĩa cứng tự động theo thời gian thực rất hiệu quả.
Chống phân mảnh thủ công
Với phương pháp thủ công này, bạn có quyền dồn đĩa cứng bất kể lúc nào. Đầu tiên, bạn chọn thẻ State, nhấn vào Analyze để SD3 phân tích tình trạng phân mảnh của đĩa cứng. Sau khi hoàn thành, bảng thông báo sẽ hiển thị số lượng các sector của phân vùng và số sector bị phân mảnh, kèm theo tỉ lệ %.
Tiếp theo, bạn vào lại thẻ State, nhấn vào Defrag. Lúc này, sẽ có 3 tùy chọn thực hiện chống phân mảnh phân vùng: Defrag Only (chỉ thực chống phân mảnh), Defrag and Fast Optimize (chống phân mảnh và tối ưu đĩa cứng nhanh chóng), Defrag and Fully Optimize (chống phân mảnh và tối ưu đĩa cứng toàn diện).
Khuyến cáo: Trong lần đầu sử dụng, bạn nên chọn Defrag and Fully Optimize. Sau này, chế độ tự động của chương trình sẽ chống phân mảnh đĩa cứng nhanh chóng cho bạn ngay khi phát hiện có sự phân mảnh.
Chống phân mảnh tự động
Chuyển sang thẻ Auto Defrag, bạn nhấn vào Configure. Sau đó, kéo thanh trượt tại mục Status sang ON/OFF để mở hoặc tắt tính năng tự động chống phân mảnh (mặc định là ON). Dưới mục Volume, bạn đánh dấu vào các phân vùng muốn sử dụng tính năng này.
Ngoài ra, để tinh chỉnh thời gian bắt đầu thực hiện chống phân mảnh khi ổ đĩa ở trạng thái nhàn rỗi, bạn kéo thanh trượt tại mục "Start Auto Defrag when system idle exceeds". Còn thanh trượt "Pause Auto Defrag when resource usage exeeds" cho phép bạn thiết lập chế độ tự động tạm dừng chống phân mảnh khi CPU máy tính hoạt động cao.
Chống phân mảnh cho phân vùng Boot
Cũng trên cửa sổ Settings vừa thiết lập cho tính năng Auto Defrag, bạn chọn thẻ Boot Time Defrag, tùy chọn sử dụng hay không sử dụng tính năng này tại mục Status. Sau đó, bạn chọn thời gian sẽ chống phân mảnh cho phân vùng Boot, như sau: Only next boot (chỉ trong lần khởi động máy sau đó), Everyday firt boot (chỉ trong lần khởi động máy đầu tiên của mỗi ngày), Every boot (mọi lần khởi động lại máy), Every 7 days first boot (lần khởi động đầu tiên trong chu kì 7 ngày).
Hoàn thành các thiết lập, bạn nhấn Apply để áp dụng tạm thời, hoặc nhấn OK để xác nhận đồng ý và quay lại giao diện chính. Tiếp theo, bạn đánh dấu chọn vào những tập tin boot sẽ được chống phân mảnh: Pagefile, Hibernation File, MFT và System File. Kể từ đây, SD3 sẽ luôn hoạt động ẩn trên Windows và âm thầm chống phân mảnh đĩa cứng cho bạn (nếu đã sử dụng tính năng Auto Defrag). Nhờ vậy, bạn sẽ có một ổ cứng an toàn và hoạt động nhanh, khả năng lưu trữ tốt nhất.
Các thiết lập nâng cao
Trên thẻ Settings, chọn Genneral Settings, bạn sẽ có các tùy chọn nâng cao cho sự hoạt động của SD3: Minimize to system tray when program closed (thu chương trình xuống khay hệ thống khi nhấn nút Minimize), Load automatically at Windows startup (nạp chương trình ngay khi khởi động Windows), Enable tooltips in system tray (hiện các gợi ý, nhắc nhở dưới khay hệ thống), Enable Smart Silent Technology while defrag (sử dụng công nghệ hoạt động im lặng khi chống phân mảnh), Stop defrag while using battery (dừng chống phân mảnh khi sử dụng pin), Do not display removalbe drives (không hiển thị các ổ đĩa di động trong danh sách chống phân mảnh), Skips files larger than 1GB (bỏ qua chống phân mảnh đối với các tập tin lớn hơn 1 GB).
Muốn sử dụng thiết lập nào, bạn tùy chọn vào đó. Các tùy chọn có thêm ghi chú Recommended thì bạn nên giữ nguyên thiết lập để chương trình hoạt động được trơn tru nhất. Sau này, nếu có vấn đề gì với các thiết lập đã chọn, bạn có thể đưa chương trình trở lại như mặc định với tùy chọn Recommended. Xong, nhấn OK.