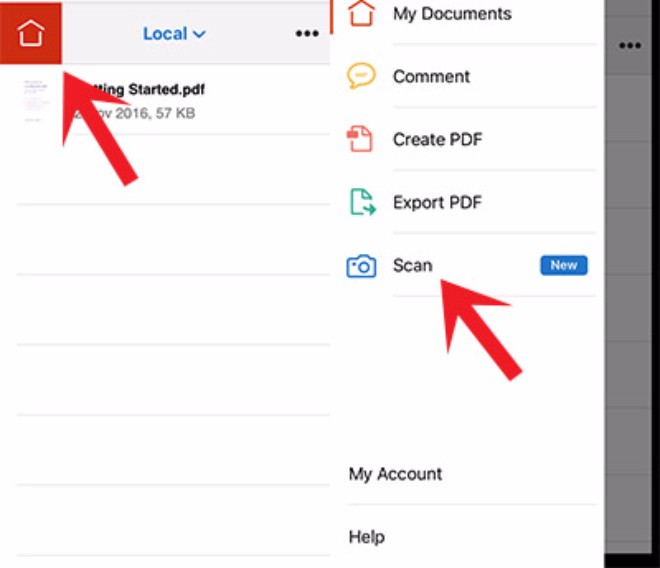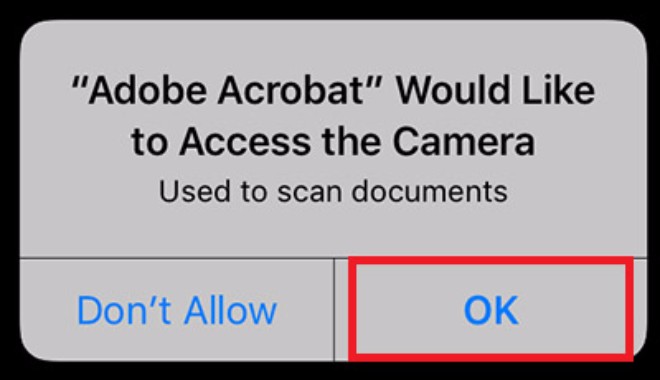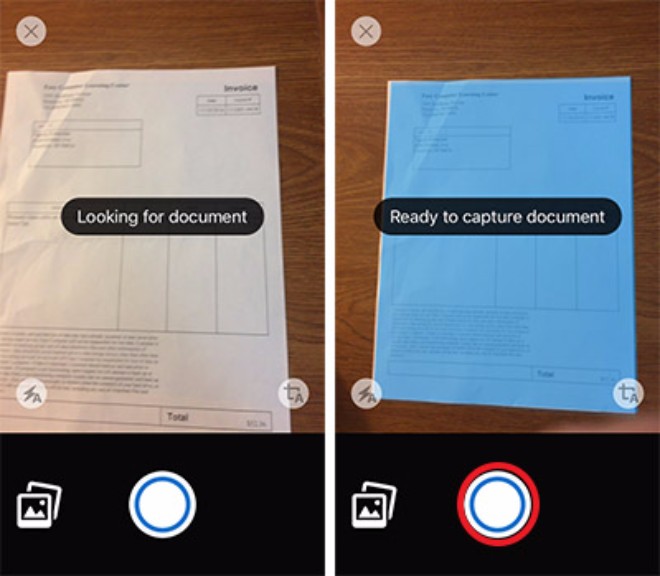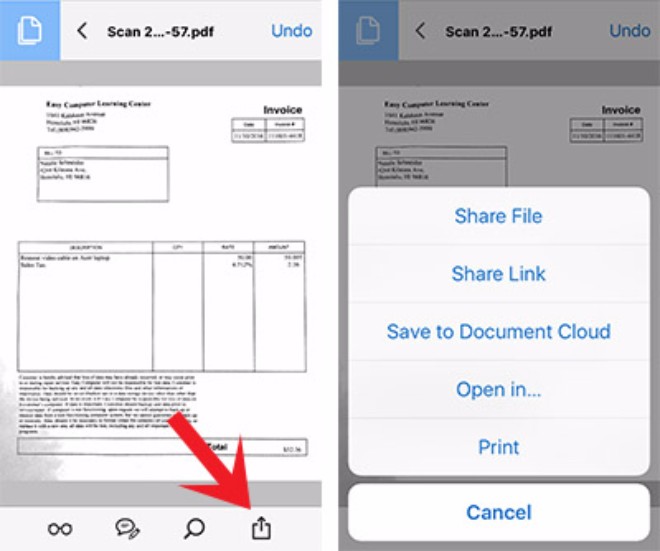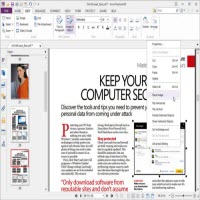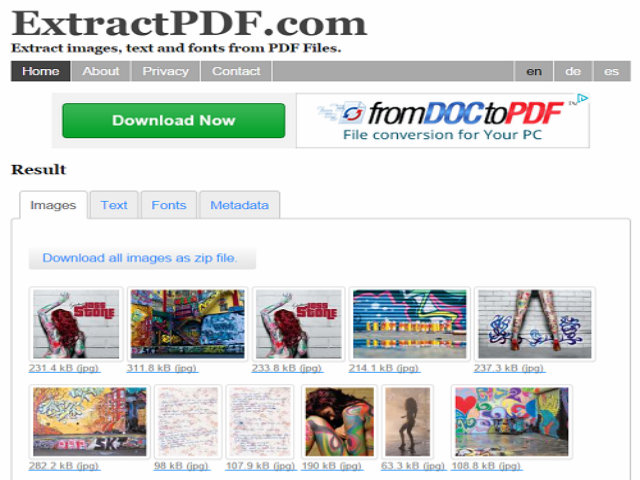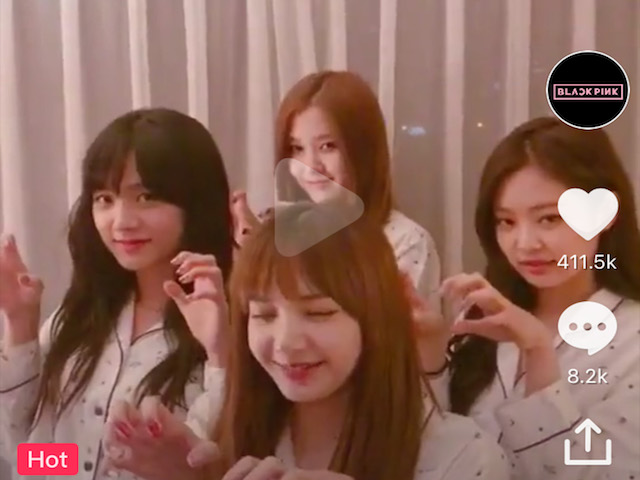Quét tài liệu giấy thành PDF với Adobe Acrobat Reader
Mặc dù có một số ứng dụng iPhone cho phép biến tài liệu giấy thành PDF nhanh chóng nhưng Adobe Acrobat Reader sẽ tốt hơn nhiều nhờ áp dụng hệ thống AI và máy học tiên tiến.
Trước tiên, để sử dụng chức năng quét bạn cần phải cài đặt phiên bản mới nhất của Adobe Acrobat Reader cho iPhone từ App Store (phiên bản 16.11.22 hoặc mới hơn). Trong thực tế, phiên bản này được tích hợp tính năng Scan - ứng dụng quét tài liệu giấy thành PDF mà Adobe vừa phát hành miễn phí cho iOS (và cả Android).
Sau khi đã tải về và cài đặt Adobe Acrobat Reader vào hệ thống, bạn hãy mở ứng dụng Adobe Acrobat Reader trên iPhone của mình. Chạm vào biểu tượng ngôi nhà ở góc trên cùng bên trái để mở thanh trình đơn và chọn Scan.
Một thông báo hiện ra yêu cầu bạn cho phép Acrobat Reader được phép sử dụng camera của iPhone. Hãy xác nhận bằng cách nhấp vào OK. Sau đó ứng dụng sẽ khởi động camera iPhone và bạn có thể tiến hành chụp tài liệu muốn quét.
Tiếp theo bạn chỉ cần làm theo các hướng dẫn trên màn hình. Bạn có thể tùy chỉnh công cụ cắt xén bằng cách nhấp vào nút cắt ở góc dưới bên phải của tài liệu. Điều này có thể chọn ở chế độ cắt tự động hoặc bằng tay.
Nếu thông báo Ready to capture document xuất hiện ở giữa màn hình, bạn có thể nhấn vào nút chụp, sau đó nó sẽ quét tài liệu và đưa vào thư mục xem trước.
Ở phía bên tay phải của nút chụp, bạn có thể truy cập vào phần xem trước của quá trình quét. Tại đây bạn có thể thực hiện các điều chỉnh nhỏ thông qua các nút ở phía dưới. Bạn có thể thêm tài liệu khác, thay đổi vị trí hàng đợi cho các tài liệu, cắt một tài liệu sau khi quét,…
Một khi đã hài lòng với kết quả xử lý hãy bấm vào nút Save PDF ở góc trên cùng bên phải.
Các tài liệu được quét bởi Adobe Acrobat Reader sẽ được lưu vào thư mục Local trong Adobe Acrobat, và với nó bạn có thể tiến hành chia sẻ nội dung dễ dàng.
Để làm điều này, sau khi mở một tài liệu và nhấn vào biểu tượng chia sẻ ở góc dưới bên phải sẽ thấy các tùy chọn chia sẻ tài liệu khác nhau, trong đó có cả lựa chọn lưu tài liệu vào Document Cloud - dịch vụ lưu trữ tài liệu đám mây của Adobe. Điều này yêu cầu bạn đăng nhập với tài khoản Adobe (miễn phí). Với các tài liệu xử lý trên đám mây, bạn có thể chỉnh sửa nội dung tập tin PDF, như thêm chú thích, chữ ký số… theo ý muốn.
Ngoài sự “lột xác“ giao diện, phiên bản Foxit Reader 6.2 vừa được trình làng còn mang đến nhiều cải tiến và sự mới mẻ...