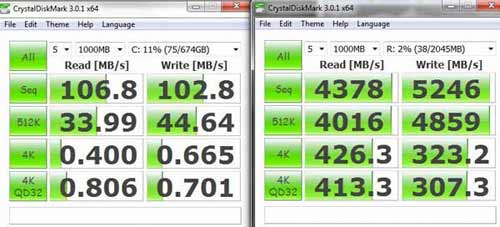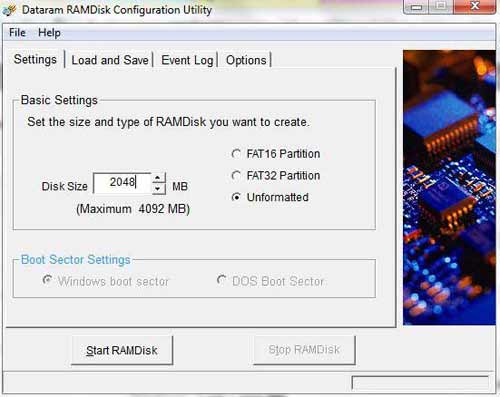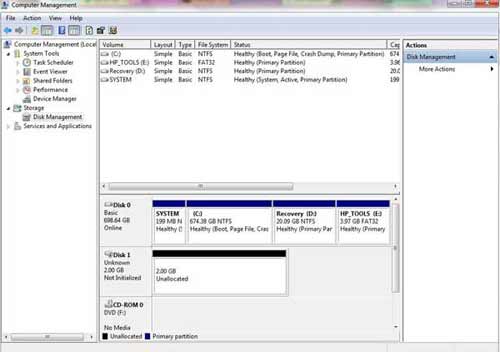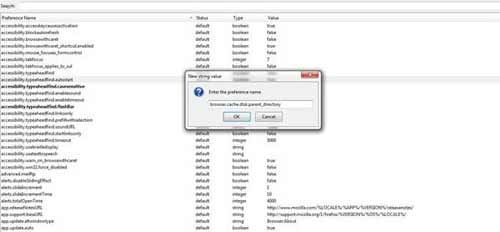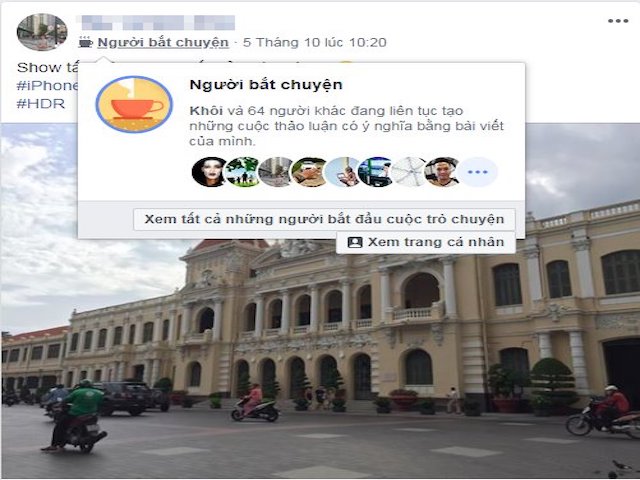Hướng dẫn tạo ổ đĩa RAM trên Windows
Nếu bạn đã từng mong muốn giả lập hiệu năng của một ổ trạng thái rắn (SSD) mà không phải gắn thêm một phần cứng mới, hãy thử tạo một ổ đĩa cứng ảo mới trên PC mà chạy hoàn toàn từ RAM, còn gọi là ổ RAM (tất nhiên nếu hệ thống có đủ RAM). Bài viết sẽ hướng dẫn bạn đọc cấu hình ổ đĩa RAM trên PC.
Ổ đĩa RAM là gì? Đây là một ổ cứng ảo được lưu trên thanh RAM máy tính. Việc tạo một ổ RAM đòi hỏi phần mềm chuyên dụng và sử dụng một phần bộ nhớ sẵn có trên máy; mặc dù một ổ RAM hiện diện như bất cứ ổ nào khác trên PC nhưng RAM mà bạn sử dụng cho ổ RAM sẽ không khả dụng cho các tác vụ ghi nhớ thông thường nữa.
Tại sao bạn muốn sử dụng bộ nhớ làm một ổ cứng tự chế? Đơn giản là vì tốc độ. Tốc độ ghi/đọc RAM nhanh hơn ở bộ lưu trữ truyền thống rất nhiều. Ở hình bên trên ta có thể thấy tốc độ ghi đọc khác nhau giữa một ổ cứng 7200 rpm (trái) và một ổ RAM (phải).
Thiết lập ổ RAM: Ưu điểm và nhược điểm
Tốc độ đọc/ghi của RAM thậm chí còn nhanh hơn tốc độ của những dòng SSD hàng đầu. Điều này làm cho ổ đĩa RAM thực sự là một công cụ tuyệt vời để đẩy nhanh các hoạt động mà máy tính phải đọc và ghi nhiều dữ liệu, như mã hóa media hay chỉnh sửa nhiều ảnh.
Những ứng dụng được cài đặt lên ổ RAM cũng đạt tốc độ truy cập lớn. Chẳng hạn như, việc di chuyển Word, Excel, Firefox và Acrobat từ ổ cứng 7200 rpm vào ổ RAM khiến cho việc tải ứng dụng nhanh gần gấp hai lần.
Trò chơi cũng chạy mượt mà hơn từ ổ đĩa RAM, mặc dù lưu trò chơi vào ổ ảo cần rất nhiều bộ nhớ của RAM.
Tất nhiên, việc chạy các chương trình quan trọng từ một ổ RAM cũng có một số nhược điểm đáng lưu ý.Dung lượng lưu trữ bị giới hạn ngặt nghèo khi so sánh với ổ cứng tiêu chuẩn, và tính không ổn định cố hữu của bộ nhớ truy cập tạm thời có thể là vấn đề nếu bạn lưu các file quan trọng hay chương trình lên ổ RAM. Những hạn chế về dung lượng ổ RAM là điểm trừ lớn: Dung lượng ổ ảo bị ràng buộc bởi tổng dung lượng RAM hệ thống.
Do ổ đĩa RAM bất ổn định, chúng sẽ mất dữ liệu mỗi lần PC sập nguồn. Hầu hết các ứng dụng tạo ổ RAM xử lý vấn đề này bằng cách bổ sung tùy chọn cho phép tự động lưu nội dung trên ổ RAM vào ổ cứng khi tắt máy và sau đó tải lại dữ liệu vào ổ RAM khi khởi động. Việc này cũng làm tăng tương đối thời gian khởi động và tắt máy tính đặc biệt nếu bạn đang chạy một ổ RAM dung lượng lớn trên một ổ đĩa cứng truyền thống. Ví dụ như, một ổ đĩa RAM 4GB sẽ phải mất vài phút để sao chép dữ liệu sang một ổ cứng 7200 rpm.
Nếu thấy trở ngại vì những điều trên, hãy dùng thử ứng dụng Primo RAMdisk. Chương trình có tính năng Quick Save giúp cập nhật file ảnh ổ RAM trên ổ cứng và chỉ lưu phần dữ liệu mới hay bị thay đổi.
Tạo ổ RAM
Trong bài này, ta sẽ sử dụng Dataram’s RAMDisk để tạo một ổ RAM 4GB. Tải và cài đặt phần mềm sau đó khởi chạy RAMDisk Configuration Utitlity. Trên màn hình thiết lập chính, chọn Unformatted và nhập kích thước ổ RAM tính theo megabyte. Lưu ý rằng với bản miễn phí, kích thước ổ RAM tối đa là 4GB.
Tiếp theo, nhấn vào thẻ Load and Save. Nếu bạn muốn phần mềm lưu lại dữ liệu ổ RAM vào ổ cứng khi tắt máy, hãy tích vào tùy chọn Save Disk Image on Shutdown và chọn vị trí lưu file ảnh. Tương tự, tích vào tùy chọn Load Disk Image at Startup và trỏ tới cùng vị trí nếu muốn tải lại dữ liệu đã lưu vào ổ RAM tự động khi khởi động máy.
Nhớ rằng việc này sẽ làm tăng thời gian khởi động và tắt máy. Nếu không dự định sử dụng ổ RAM thường xuyên để lưu dữ liệu quan trọng, ta có thể bỏ hai tùy chọn này. Ổ RAM sẽ được xóa mỗi khi máy tính tắt, nhưng nếu bạn đang lưu chỉ những file tạm trên nó thì mất mát không quan trọng.
Nếu lựa chọn lưu ứng dụng lên ổ RAM và muốn giữ lại file đầu ra của chúng, như là tài liệu hay game save lên ổ truyền thống thì bạn có thể tiết kiệm thời gian bằng cách tải file ảnh cho ổ đĩa lúc khởi động nhưng vô hiệu hóa tùy chọn Save at Shutdown. Chỉ cần lưu thủ công file ảnh cứ khi nào bạn bổ sung hay cập nhật một ứng dụng.
Sau khi chọn tùy chọn lưu và tải, kích vào Start RAMDisk và cài đặt ổ Datagram. Chương trình sẽ cảnh báo bạn rằng file ảnh đã thất bại nhưng đừng lo lắng. Bây giờ bạn cần định dạng ổ.
Định dạng ổ RAM
Đối với một số người dùng, ổ đĩa mới sẽ xuất hiện tức thì trong Windows Explorer (cùng với ổ C) và việc định dạng rất dễ dàng. Chỉ cần kích chuột phải vào ổ RAM và chọn Format để hiển thị một hộp các lựa chọn. Thay đổi hệ thống file sang định dạng và tích vào tùy chọn Quick Format, đặt tên sau đó kích vào Start.
Không may là, đôi khi ổ RAM lại không xuất hiện tự động trong Windows Explorer và bạn sẽ phải cấp không gian và bắt đầu quá trình định dạng thủ công.
Mở thực đơn Start menu, kích chuột phải vào Computer và chọn Manage. Cửa sổ Computer Management sẽ mở ra. Ở khung bên trái, kích vào Disk Management trong Storage. Bây giờ, tìm đến ổ dán nhãn “Unknown” ở cuối cửa sổ trung tâm. Ta sẽ thấy một thanh màu đen bên cạnh với kích thước RAM và nhãn “Unallocated” dưới thanh.
Kích chuột phải vào ổ và khởi tạo, tích vào tùy chọn MBR. Thiết kế ổ đĩa sẽ đổi nhãn “Unknown” sang “Basic”. Tiếp theo, kích chuột phải vào thanh màu đen và chọn New Simple Volume. Làm theo các bước trong cửa sổ cài đặt và khi các tùy chọn định dạng nhảy ra, sử dụng những thông tin chi tiết được mô tả trước đó. Đặt một chữ cái làm tên ổ (chẳng hạn như R:).
Bây giờ, bạn có thể thấy ổ RAM trong Windows Explorer giống như với những ổ đĩa khác. Chuyển cache trình duyệt sang ổ RAM
Nhiều người sử dụng ổ RAM để lưu file tạm Internet, do tính bất ổn định tự nhiên của ổ RAM sẽ xóa dữ liệu khi máy tính tắt (trừ khi bạn sử dụng tùy chọn tự động lưu file ảnh). Một số người nói rằng việc lưu file trên một ổ RAM cũng giúp làm tăng tốc độ lướt web.
Dưới đây là cách chuyển cache của ba trình duyệt lớn.
Internet Explorer: Vào Tools > Internet Options > General và kích vào Settings trong phần Browsing History. Tại cửa sổ hiện ra, bạn sẽ thấy tùy chọn Move Folder trong phần Temporary Internet Files. Kích vào đây sau đó trỏ IE đến một thư mục lưu đệm trên ổ RAM.
Firefox: Gõ about:config vào thanh địa chỉ và nhấn Enter. Kích chuột phải vào bất kỳ đâu trên danh sách tùy chỉnh Preferences sau đó chọn New String. Nhập browser.cache.disk.parent_directory làm Preference name sau đó liệt kê đường dẫn file vào ổ RAM làm giá trị chuỗi (chẳng hạn như R:\).
Một thư mục Cache chứa các file tạm sẽ xuất hiện trong ổ RAM.
Chrome: Kích chuột phải vào Start menu và chọn Properties. Trong hộp Target:, bạn sẽ thấy đường dẫn file của Chrome kết thúc bằng “chrome.exe”. Bổ sung đoạn sau vào cuối dòng:
Thay thế your folder path bằng đường dẫn tới thư mục cache trên ổ RAM. Dưới đây là ví dụ:
C:\Users\Brad\AppData\Local\Google\Chrome\Application\chrome.exe –user-data-dir=”R:\ChromeCache”
Từ bây giờ, trình duyệt sẽ sử dụng ổ RAM làm vị trí cache mặc định.