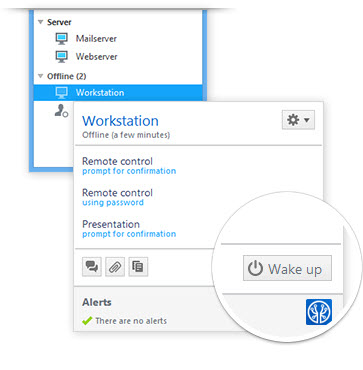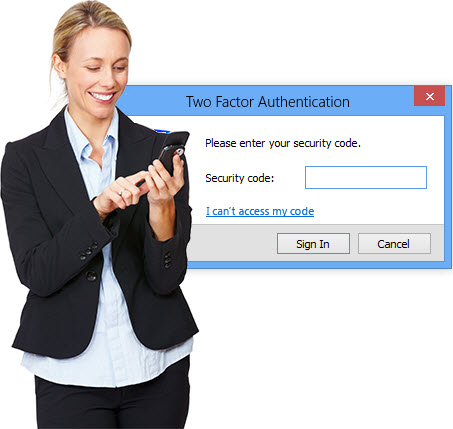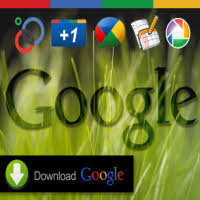Điều khiển máy tính từ xa với TeamViewer 9
Vừa qua, phiên bản TeamViewer 9 đã được trình làng, cung cấp đến người dùng những tính năng mới và điều khiển máy tính tập trung khá chuyên nghiệp.
TeamViewer 9 được cung cấp miễn phí cho mục đích sử dụng cá nhân, nhưng sẽ tính phí nếu dùng cho mục đích thương mại hay áp dụng trong doanh nghiệp.
Tải phiên bản dành cho Windows tại đây (dung lượng: 6,88MB) và phiên bản dành cho Mac OS tại đây (dung lượng: 16,6MB).
Điều khiển máy tính từ xa bằng Remote control
Nếu chỉ sử dụng TeamViewer 9 với mục đích điều khiển một máy tính từ xa thì thẻ Remote control trên cửa sổ TeamViewer là những gì bạn cần, chỉ việc nhập ID của máy tính cần điều khiển vào ô Partner ID, chọn hình thức điều khiển là Remote control (điều khiển màn hình máy tính) hay File transfer (truyền tải dữ liệu), nhấn Connect to partner, nhập mật mã vào ô Password vừa hiện ra, chọn Connection để kết nối và điều khiển máy tính kia.
Để có thông số ID và Password, bạn cần yêu cầu người sử dụng máy tính kia cung cấp.
Điều khiển máy tính tập trung
Bạn cần đăng kí một tài khoản miễn phí để sử dụng. Nếu chưa có tài khoản, bạn nhấn Sign Up trên cửa sổ Partner List. Một bảng đăng kí hiện ra, bạn cung cấp các thông tin theo yêu cầu, Next, nhập vào mật mã bảo mật cho máy tính của mình trên hệ thống TeamViewer, Next, nhấn Finish để hoàn thành.
Trở lại cửa sổ Partner List, bạn nhập vào tên tài khoản (Username) và mật mã (Password) vừa đăng kí, nhấn Sign In để đăng nhập vào hệ thống. Mặc định, có thể ứng dụng sẽ tự điền Username cho bạn, nhưng bạn cần phải nhập lại chính xác Password thì mới đăng nhập thành công. Tại đây, bạn cần tạo các nhóm bạn bè sẽ được mời vào xem màn hình máy tính của bạn, bằng cách nhấn vào Add Group, nhập tên nhóm vào ô Group name, OK.
Với mỗi nhóm đã tạo, bạn có thể thêm vào các máy tính từ khắp mọi nơi trên thể giới để mời dùng chung dịch vụ, bằng cách nhấn vào Add Partner, chọn hình thức thêm là bằng tên tài khoản (TeamViewer acccount) hay ID của máy tính đó (TeamViewer ID). Nếu tùy chọn TeamViewer ID, bạn cần nhập mã bảo mật do đối tác cung cấp.
Mở nhiều kết nối trong các tab khác nhau
Mở nhiều phiên từ xa trong tab, cũng giống như mở trong trình duyệt của bạn. Để có tổng quan tối ưu, bạn cũng có thể mở tất cả màn hình của một máy tính từ xa trong các tab riêng. Bạn sẽ không bỏ lỡ thứ gì nhờ các tab được mở sẽ luôn báo sáng khi xuất hiện hoạt động mới trên máy tính từ xa, ví dụ như có tin nhắn chat từ khách hàng.
Wake-on-LAN với TeamViewer
Bạn có muốn đảm bảo truy cập 24/7 vào máy tính của mình mà không phải để máy lúc nào cũng chạy không? Với tính năng Wake-on-LAN mới, bây giờ bạn có thể bật máy tính từ xa bất cứ khi nào bạn muốn truy cập. Tính năng bật máy chỉ việc hoạt động thông qua máy tính khác có sử dụng TeamViewer trong mạng cục bộ hoặc qua bộ định tuyến.
Bảo vệ tài khoản TeamViewer của bạn với ứng dụng two factor authentication
Bảo vệ tài khoản TeamViewer của bạn chống lại các truy cập không được phép với ứng dụng two factor authentication, thích hợp khi mật khẩu của bạn vô tình rơi vào tay kẻ xấu. Với ứng dụng xác thực được thiết lập (ví dụ: Bảo mật tài khoản Google) bạn chỉ việc tạo mã bảo mật bằng Smartphone của mình. Mã và mật khẩu đều được yêu cầu trong quá trình đăng nhập.
Với ứng dụng two factor authentication này, TeamViewer hỗ trợ bạn đáp ứng các yêu cầu HIPAA và PCI DSS trong số các yêu cầu khác.