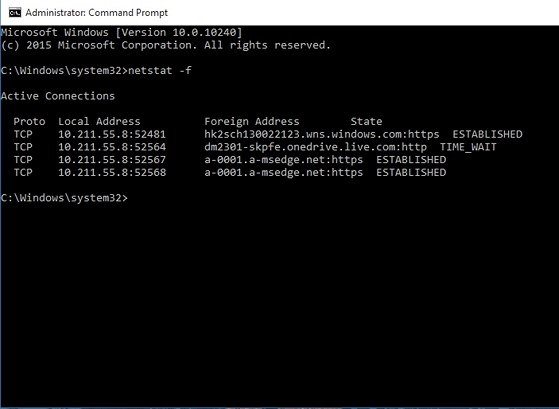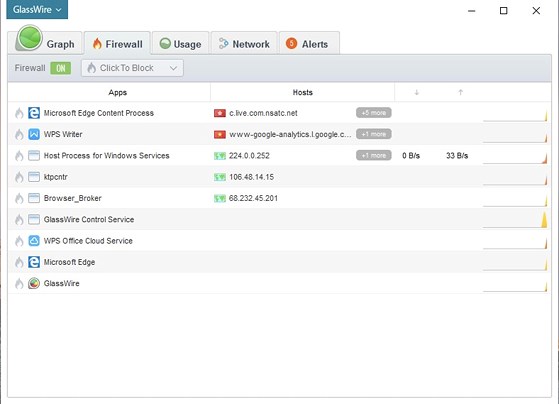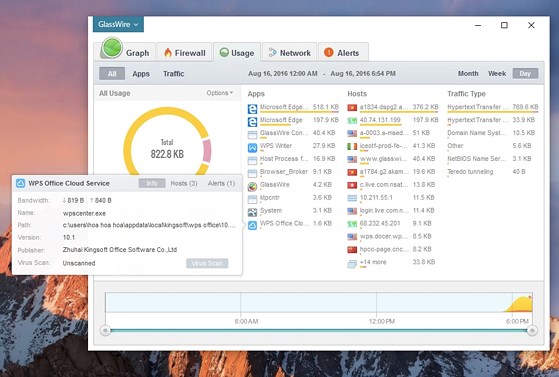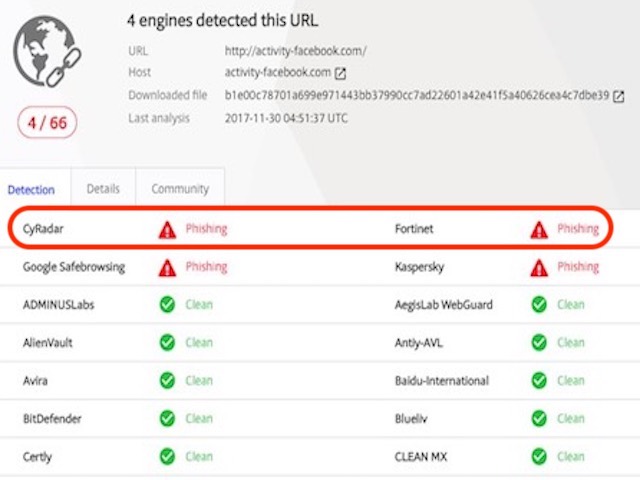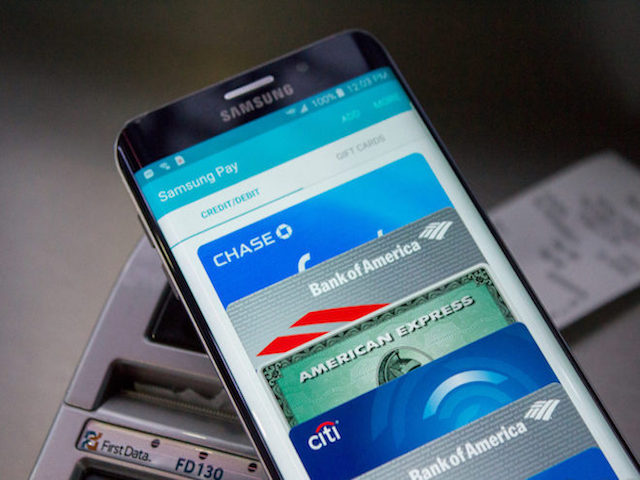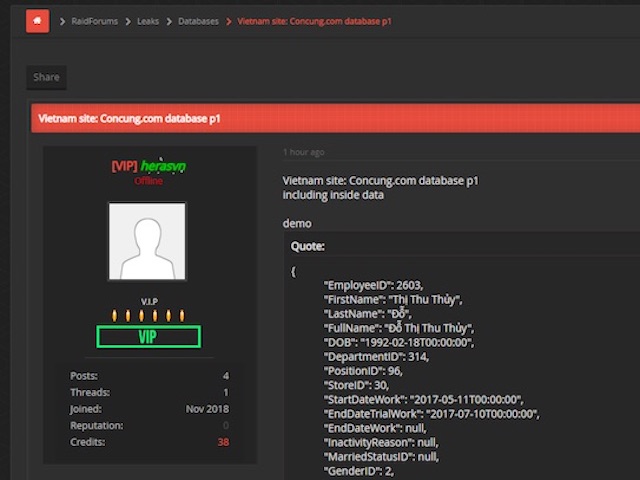Cách kiểm tra máy tính có bị dính phần mềm gián điệp
Nếu cảm thấy tốc độ Internet bỗng nhiên chậm đi khác thường, nhiều khả năng máy tính của bạn đã bị nhiễm phần mềm độc hại (malware), phần mềm gián điệp (spyware) hoặc phần mềm quảng cáo (adware) chạy nền trong hệ thống. Làm thế nào để phát hiện và ngăn chặn các vấn đề trên?
1. Kiểm soát kết nối bằng câu lệnh netstat
Đối với các hệ thống chạy Windows, bạn có thể sử dụng lệnh netstat để kiểm soát toàn bộ kết nối ra vào.
- Windows 7/Vista: Đầu tiên, bạn hãy bấm vào menu Start và nhập từ khóa cmd.exe trong khung tìm kiếm. Sau đó, nhấn phải chuột vào cmd.exe và chọn Run as administrator.
- Windows 8/8.1/10: Đối với các hệ thống cao hơn, người dùng chỉ cần nhấn phải chuột vào menu Start và chọn Command Prompt (Admin).
Tiếp theo, bạn hãy gõ dòng lệnh netstat abf để xem toàn bộ các cú pháp liên quan. Theo đó, tùy chọn -a sẽ liệt kê tất cả thông tin về cổng kết nối, tùy chọn -f sẽ hiển thị tên miền đầy đủ mà các ứng dụng đang kết nối đến… Để sử dụng, bạn chỉ cần thay thế từ abf thành các tùy chọn tương ứng, ví dụ netstat -f rồi nhấn Enter.
Cửa sổ dòng lệnh sẽ hiển thị tất cả thông tin về những phần mềm đang chạy trên hệ thống. Nếu phát hiện có điều gì bất thường, bạn có thể tìm kiếm Google theo cú pháp What is <tên tiến trình> và tìm cách gỡ bỏ.
Lưu ý, nếu không rành về các thông số kĩ thuật, bạn có thể cài đặt ứng dụng giám sát của bên thứ ba ở phần tiếp theo.
2. GlassWire (https://www.glasswire.com/)
GlassWire có giao diện khá trực quan, hiển thị toàn bộ thông tin về các ứng dụng và những tiến trình đang chạy ngầm trên hệ thống. Ngoài ra, phần mềm này còn tích hợp sẵn tính năng tường lửa và an ninh hệ thống, đi kèm theo đó là các số liệu lưu lượng download/upload của từng ứng dụng.
Nếu cảm thấy có điều gì bất thường, bạn có thể bấm vào biểu tượng đốm lửa ngay trước tên tiến trình để ngăn không cho kết nối Internet, và gỡ cài đặt ứng dụng ngay sau đó.
Khi chuyển sang thẻ Usage, người dùng có thể xem kĩ hơn các thông tin về máy chủ mà tiến trình hoặc ứng dụng đó đang kết nối đến. Ngoài ra, GlassWire còn có tính năng tự động cảnh báo mỗi khi có thiết bị mới vừa kết nối Wi-Fi nhà bạn. Để kích hoạt, người dùng chỉ cần vào mục mục Settings > Security, đánh dấu chọn vào ô Notify me if any device joined or quit my local network.
So với các ứng dụng giám sát hệ thống khác như TCPView hay CurrPorts, GlassWire tỏ ra vượt trội hơn khá nhiều về giao diện, tính năng, độ thân thiện và những công cụ ngăn chặn được tích hợp đi kèm.
Bên cạnh việc giám sát và ngăn chặn, người dùng cũng nên cài đặt thêm các ứng dụng gỡ bỏ phần mềm độc hại, gián điệp như Malwarebytes anti-malware (https://goo.gl/SDPtvS). Phiên bản mới vừa được nhà phát triển tích hợp thêm công nghệ Anti Leak, giúp người dùng tránh bị mất cắp thông tin vì phần mềm gián điệp.
Với việc được Google tin dùng để quét mã độc các tập tin trên mạng, công cụ này đã sánh ngang với Kaspersky và BitDefender,...