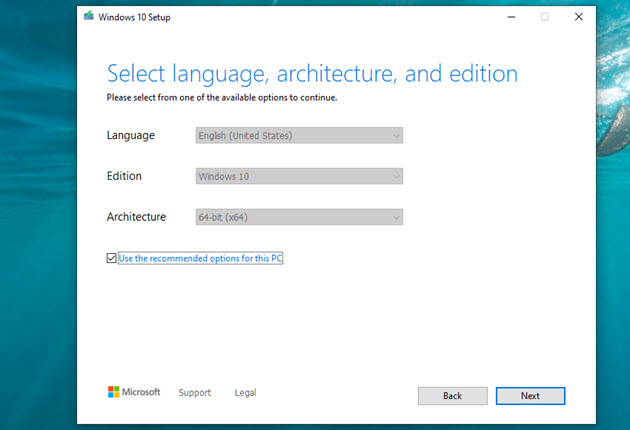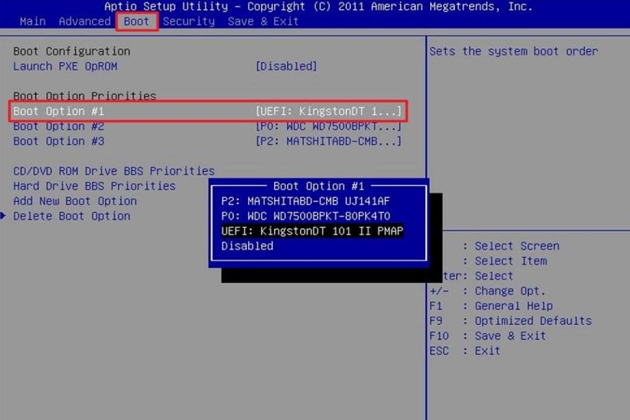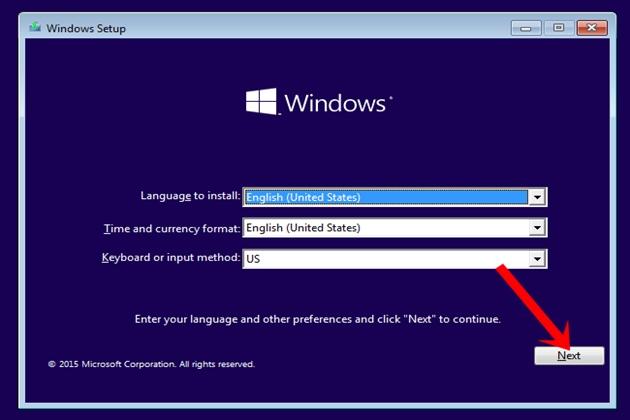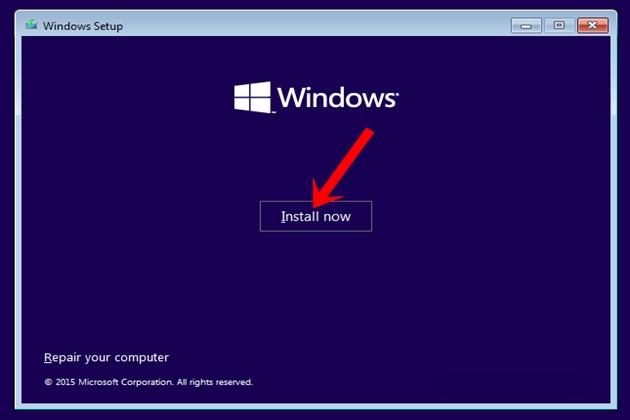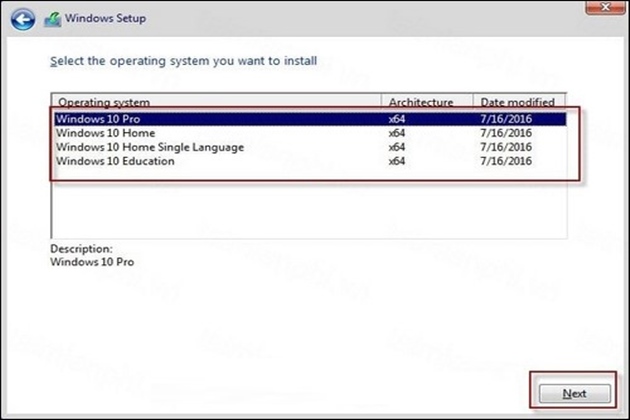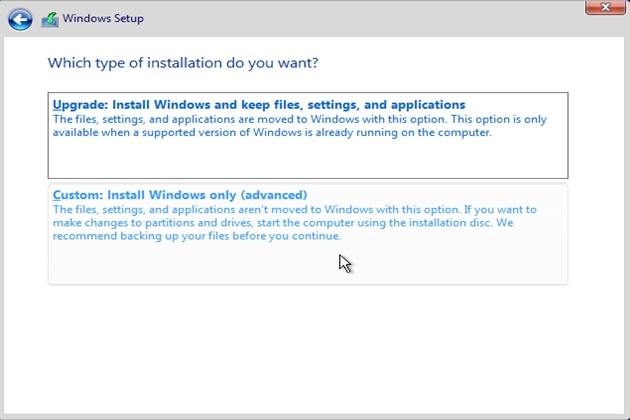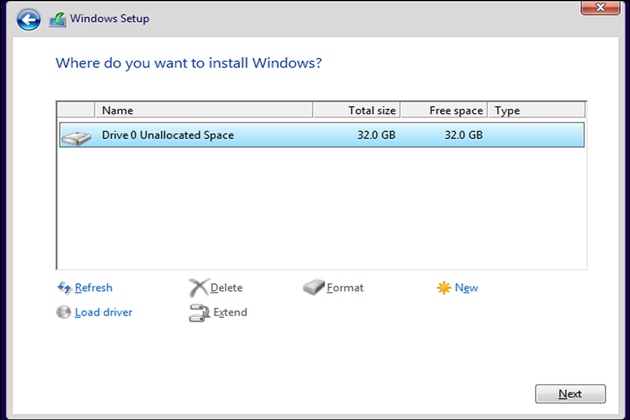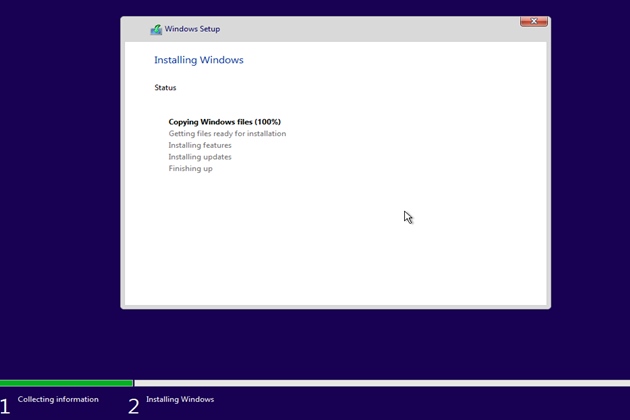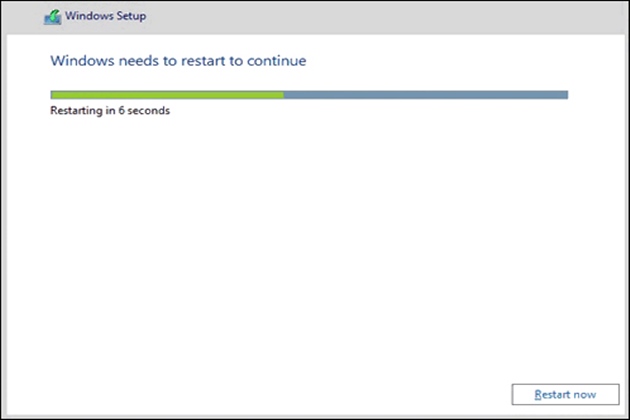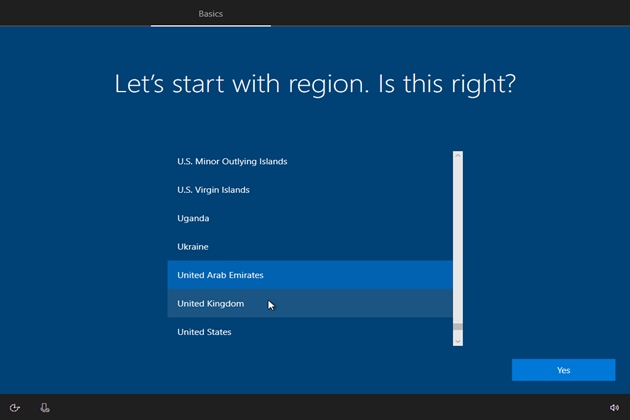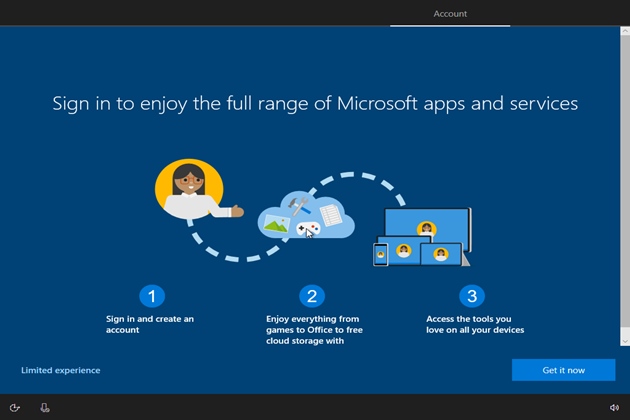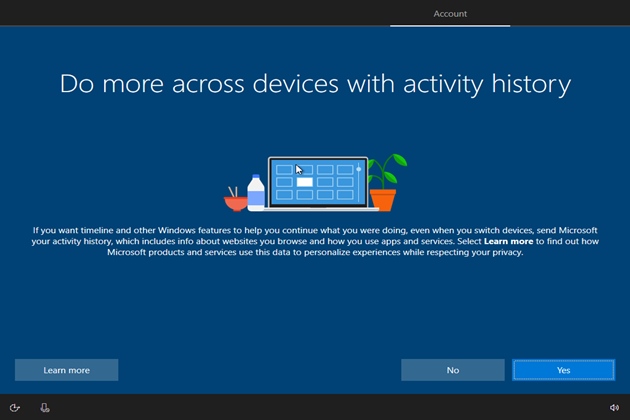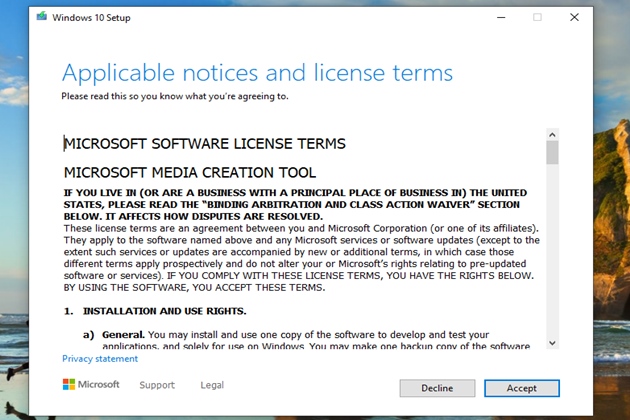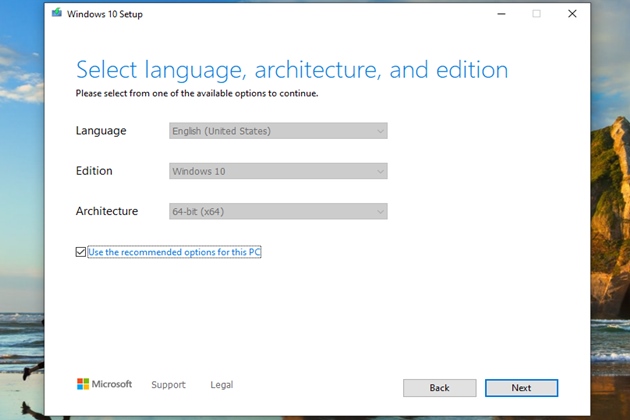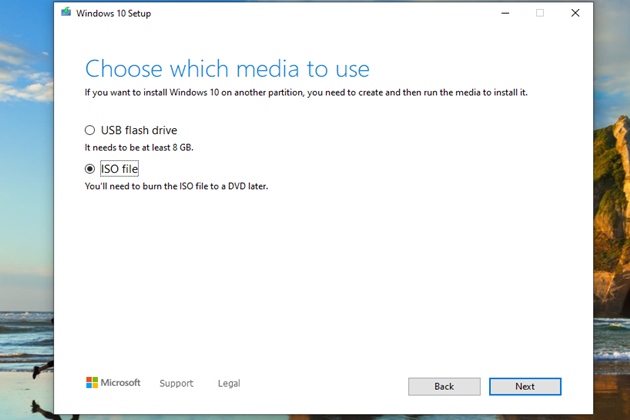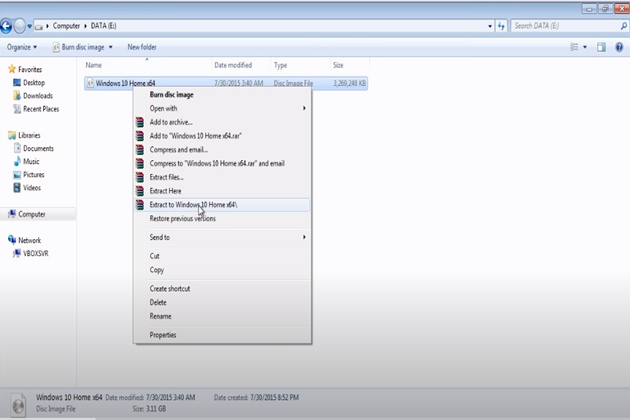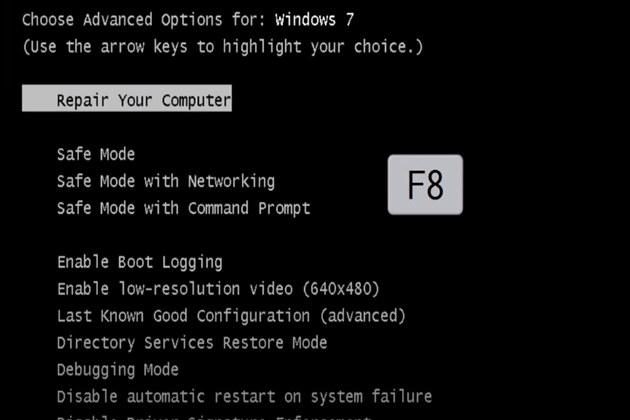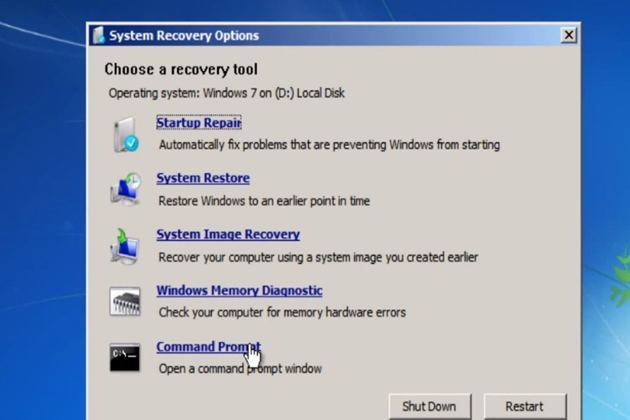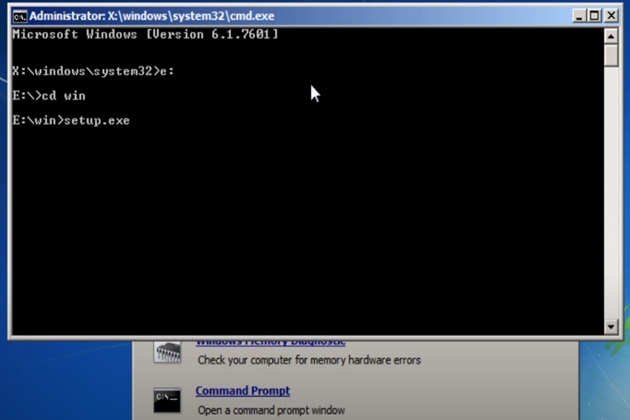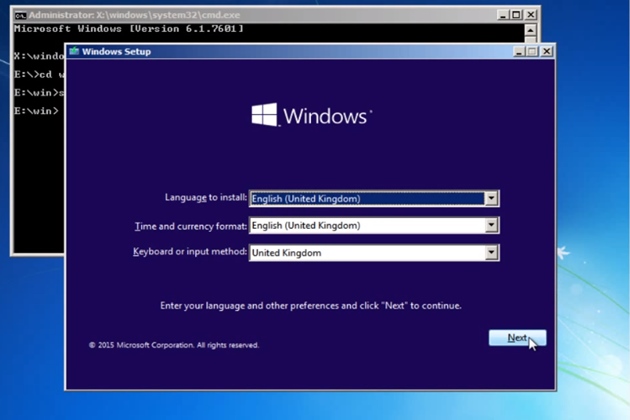Cách cài win 10 đơn giản không cần đĩa chi tiết từng bước
Có nhiều cách cài win 10 đơn giản không cần dùng đĩa như trước đây. Sự phổ biến của thiết bị lưu trữ dữ liệu ngoài như ổ cứng, usb khiến bạn cài win đơn giản hơn bao giờ hết.
Dùng USB cài đặt window 10 là cách đơn giản và dễ thực hiện, người không có kinh nghiệm cài win cũng có thể cài được. Thời gian cài đặt nhanh, chỉ trong 15 đến 30 phút là xong. Thời gian nhanh chậm tùy vào cấu hình của máy. Những máy có ổ SSD và USB 3.0 sẽ cài đặt nhanh hơn so với ổ HDD và USB thông thường.
Những điểm mới của Win 10
- Là phiên bản window mới nhất và có nhiều nâng cấp về hiệu suất và giao diện đẹp mắt, chuyên nghiệp.
- Sử dụng ít tài nguyên hệ thống, hoạt động ổn định.
- Tính năng đa nhiệm, màn hình desktop ảo.
- Giao diện đơn giản, dễ sử dụng.
- Trợ lý ảo Cortana
- Tìm kiếm, truy cập và cài đặt phần mềm nhanh chóng.
- Hỗ trợ màn hình cảm ứng, tăng cường bảo mật.
- Kho ứng dụng riêng Windows Store với nhiều phần mềm và trò chơi hấp dẫn.
- Chế độ tiết kiệm pin (đối với laptop)
Cấu hình cần có để cài Windows 10
- Bộ vi xử lý CPU: Tốc độ tối thiểu 1GHz , có hỗ trợ PAE, NX và SSE2
- Dung lượng RAM: Tối thiểu 1GB (đối với phiên bản win 10 32bit) hoặc 2 GB (đối với phiên bản win 10 64bit)
- Ổ cứng: Còn trống ít nhất 16GB (với bản 32 bit) hoặc 20 GB (với bản 64 bit)
- Card đồ họa: Microsoft DirectX 9 với trình điều khiển WDDM
- Màn hình: độ phân giải tối thiểu là 800 x 600
Cài Win 10 cần chuẩn bị gì?
1. USB dung lượng tối thiểu 6GB, đề nghị 8GB chuẩn 3.0
2. Tải win 10 và tạo USB Boot win 10
Ta sẽ tiến hành tải file win 10 ISO chính gốc từ Microsoft và tạo usb boot win 10 một cách đơn giản và dễ làm.
Bước 1: Trên máy tính, truy cập địa chỉ: https://www.microsoft.com/en-gb/software-download/windows10, kéo xuống rồi chọn Download tool now để lưu công cụ về máy.
Bước 2: Mở công cụ, chọn Accept để đồng ý với các điều khoản cấp phép hiện hành. Sau đó chọn dòng thứ 2 Create installation media (USB flash drive, DVD, or ISO file) for another PC >> Chọn Next.
Bước 3: Công cụ sẽ tự động dò tìm cấu hình và lựa chọn phiên bản win 10 để cài đặt trên máy tính của bạn cho phù hợp hoặc bỏ tick chọn ô Use the recommended options for this PC để lựa chọn theo ý muốn >> chọn Next
Bước 4: Cắm USB vào máy tính.
Bước 5: Lựa chọn ổ USB trong danh sách để tạo USB boot. (Nếu không hiển thị USB khả dụng, hãy nhấp vào tùy chọn Refresh drive list). Bấm chọn Next.
Bước 6: Chờ một lát, công cụ sẽ tải win 10 từ Microsoft sau đó định dạng lại USB của bạn và tiến hành tạo ổ đĩa flash USB để cài đặt win 10.
Ngoài ra, bạn cũng có thể tham khảo thêm công cụ tạo USB boot win 10 bằng phần mềm Rufus để tạo.
Quy trình chung sẽ là:
- Cắm USB vào máy, lưu lại file trong usb.
- Mở phần mềm, thêm file ISO Windows 10 có sẵn hoặc tải về vào chương trình tạo USB boot.
- Chọn loại hệ thống (UEFI hay Legacy), hệ thống file (thường là NTFS).
- Bắt đầu tạo USB boot.
Sau khi tiến hành tạo USB boot xong, ta tiến hành cài đặt win 10.
3. Thiết lập Boot manager để cài đặt win 10
Bước 1: Cắm USB boot đã tạo ở trên vào máy tính
Bước 2: Bật nguồn hoặc khởi động lại máy tính, máy vừa khởi động lên màn hình đen, nhấn liên tục phím phím tắt (tùy theo dòng máy) để truy cập vào menu Boot.
Phím tắt của một vài dòng máy phổ biến: Asus - F2; Acer - F12; Dell - F12; HP- F9; Lenovo, Thinkpad - F9; Sony - F2; Samsung - F2,..
Đến khi màn hình màu xanh xuất hiện và có các menu tùy chọn Boot là truy cập chế độ Boot Options Setup thành công.
Bước 3: Chọn USB làm vùng đọc dữ liệu ưu tiên khi khởi động để cài win 10 bằng cách di chuyển bằng phím lên xuống rồi nhấn Enter để thiết lập. Sau đó máy sẽ tự khởi động lại.
4. Cách cài đặt win 10
Máy tính khởi động lại sẽ nhận diện cài đặt win 10 đầu tiên.
Bước 1: Tại màn hình đầu tiên khi cài đặt, có 3 mục cần lựa chọn trước khi tiếp tục:
- Chọn ngôn ngữ hiển thị win 10 tại mục Language to install
- Chọn định dạng thời gian tại mục Time and currency format
- Chọn định dạng bàn phím tại mục Keyboard or input method (khuyến nghị giữ nguyên US)
>> Nhấn Next để tiếp tục.
Bước 2: Nhấn Install Now để cài đặt
Bước 3: Tiến hành điền key win 10 bản quyền để cài đặt nếu bạn có. Nếu không, chọn bên dưới I don’t have a product key để bỏ qua và đến bước tiếp theo.
Bước 4: Lựa chọn phiên bản Window 10 để cài đặt. Ở đây có 4 phiên bản gồm:
- Window 10 Pro
- Window 10 Home
- Window 10 Home Single Language
- Window 10 Education
>> Chọn phiên bản phù hợp với bạn rồi bấm Next
Bước 5: Nhấp vào ô I Accept the license term để đồng ý với những điều khoản của Microsoft khi cài đặt và sử dụng win 10. Sau đó nhấn Next.
Bước 6: Đến bước này, ta có 2 tùy chọn:
- Upgrade để nâng cấp từ phiên bản Windows cũ hơn (Windows 7, 8, 8.1, 10) lên phiên bản Windows 10 mới nhất mà vẫn giữ nguyên các tập tin, phần mềm đã tải về trước đó.
- Custom (nếu bạn muốn cài đặt Windows 10 mới).
Ở đây, chúng ta muốn cài đặt win 10 mới nên sẽ chọn Custom Install Windows only (advanced)
Bước 7: Chọn đúng ổ đĩa để cài Windows 10.
- Xác định đúng tên ổ đĩa ở phần Name
- Định dạng Type là Primary
- Dung lượng ổ cứng ít nhất còn trống 20GB trong phần Free space.
Chọn ổ đĩa đó sau đó bấm Format >> chọn OK sau đó bấm Next.
Lưu ý: Phần ổ đĩa chọn để cài win sau đó sẽ bị xóa sạch dữ liệu. Bạn nên sao lưu trước khi cài nếu có tài liệu cần thiết lưu ở ổ đĩa này.
Trong trường hợp bạn muốn phân vùng ổ đĩa mới, chọn New và điền dung lượng muốn chia cho ổ đĩa này theo đó, 1GB - 1024MB. Bạn có thể nhân lên để ra dung lượng trống cần cài win 10 rồi bấm OK >> Chọn phân vùng mới rồi bấm Next để cài đặt.
Bước 8: Quá trình cài đặt win 10 tự động sẽ diễn ra ngay sau đó. Thời gian nhanh hay chậm tùy thuộc cấu hình của máy tính bạn cài.
Sau khi cài đặt xong, máy tính sẽ tự khởi động lại và tiến hành thiết lập cấu hình win 10.
Bước 9: Thiết lập cấu hình để sử dụng win 10.
Chọn khu vực Region, có thể chọn United States hoặc Vietnam >> Nhấn Yes để tiếp tục.
Chọn bàn phím, US hoặc Vietnam >> Nhấn Yes để tiếp tục.
Đến phần thêm một layout bàn phím thứ 2. Nếu muốn thiết lập bàn phím thứ 2 nhấn vào Add layout. Còn không thì nhấn Skip để bỏ qua. Ở đây ta chọn Skip
Tiếp theo, chọn thiết lập nhu cầu sử dụng dành cho cá nhân (Set up for Personal use) hay tổ chức (Set up for an Organization), ở đây ta chọn vào Setup for personal use.
Bước 10: Tiến hành đăng nhập tài khoản Microsoft của bạn để đồng bộ các dữ liệu vào máy mới cài đặt. Nếu chưa có hãy nhấn vào Create account để tạo tài khoản mới.
Nếu muốn cắt giảm thời gian ở bước này, sử dụng luôn Offline Account để tạo tài khoản nội bộ (không phải tài khoản Microsoft) >> Sau đó nhấn Next.
Tiếp theo, nhấn chọn vào Limited experience góc dưới bên trái để bỏ qua tính năng tải, đồng bộ các ứng dụng mặc định của Microsoft.
(Nếu muốn đồng bộ, bạn chọn Get it now và tiến hành đăng nhập tài khoản Microsoft).
Tiếp theo, nhập Tên máy tính, mật khẩu và câu hỏi bảo mật để khôi phục mật khẩu khi bạn quên. Sau đó bấm Next
Chọn Yes nếu bạn muốn gửi thông tin lịch sử hoạt động trên máy tính này cho Microsoft để hỗ trợ các tính năng sau này. Chọn No để bỏ qua.
Tiếp theo, thiết lập các tùy chọn về cho phép truy cập vị trí, tự động gửi thông tin lỗi, phản hồi, tìm kiếm thiết bị khi bị mất,... sau đó bấm Accept.
Bước 11: Sau khi hoàn tất, giao diện mặc định với hình nền cửa sổ của win 10 sẽ hiện lên. Chúc mừng bạn đã hoàn thành quá trình cài đặt win 10 tại nhà.
Tiến hành kết nối wifi để cập nhật driver mới nhất và các bản update vá lỗi và cải thiện hiệu suất của win 10.
Tham khảo thêm cách cài win 10 bằng ổ cứng, không cần USB, không cần đĩa CD ngay tại nhà.
Với cách này, bạn sẽ tiến hành cài đặt trực tiếp từ ổ cứng thông qua câu lệnh, đơn giản hơn nhiều. Rút ngắn thời gian cài win và không mất thời gian tạo USB boot.
Bước 1: Tải win 10 chính gốc từ Microsoft
Truy cập trang https://www.microsoft.com/en-gb/software-download/windows10, kéo xuống rồi chọn Download tool now để lưu công cụ về máy.
Bước 2: Mở công cụ, chọn Accept để đồng ý với các điều khoản cấp phép hiện hành.
Chọn vào ô Use the recommended options for this PC để lựa chọn cấu hình và phiên bản win 10 phù hợp cho máy tính của bạn.
Bước 3: Chọn ISO file để lưu file cài đặt về máy >> Chọn Next.
Bước 4: Chọn thư mục lưu trữ, ví dụ chọn ổ E (không lưu ở Desktop hay ổ C). Sau đó, bấm Save để quá trình tải file về bắt đầu.
Bước 5: Quá trình tải về hoàn tất, tiến hành giải nén bằng phần mềm RAR. Chuột phải vào file chọn Extract to Window 10...
Bước 6: Giải nén xong, tiến hành đổi tên thư mục vừa giải nén thành win. Sau đó, khởi động lại máy tính.
Bước 7: Khi máy khởi động lại, bấm nhấn phím F8 khi màn hình mới khởi động để vào chế độ Repair Your Computer.
Bước 8: Phần Select a keyboard input method chọn US rồi bấm Next. Tiếp theo, nhập User name và password nếu có rồi bấm OK.
Bước 9: Vào cửa sổ tiếp theo, chọn dòng Command Prompt.
Bước 10: Cửa sổ cmd.exe xuất hiện. Tiến hành nhập câu lệnh theo thứ tự sau:
- “e:” >> rồi Enter. (e là ổ đĩa lưu trữ file cài win 10 mà ta vừa giải nén ở bước 5)
- “cd” dấu cách “win” >> rồi Enter.
- setup.exe >> Enter
Sau đó, cửa sổ cài đặt win 10 hiện lên. Tiến hành cài đặt như đã hướng dẫn ở phần 4 trên.
Vậy là xong, ta không mất nhiều công đoạn tạo USB boot, tạo phân vùng và nhiều công đoạn phức tạp khác để cài win 10. Chúc các bạn thành công!
Tường lửa Windows Defender Firewall công cụ ngăn chặn các mối đe dọa dây nguy hiểm cho người dùng từ mạng internet hoặc các...
Nguồn: [Link nguồn]