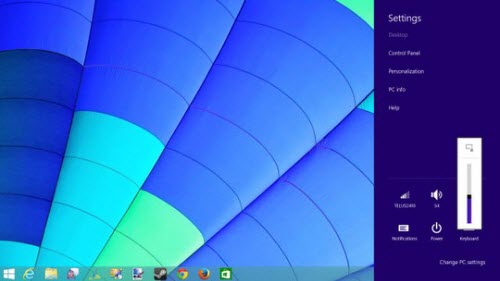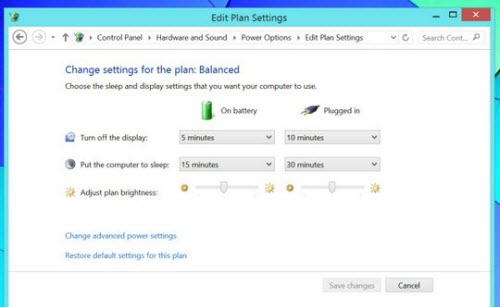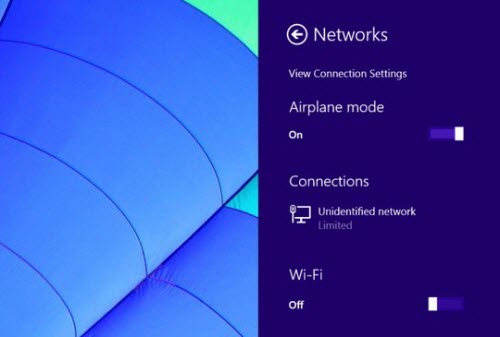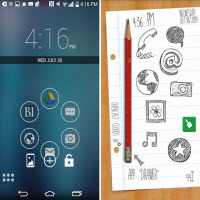7 thiết lập giúp cải thiện pin trên Windows 8.1
Các tùy chọn dưới đây có thể sẽ giúp tuổi thọ pin trên máy tính bảng (tablet) hoặc máy tính xách tay (laptop) của bạn được lâu hơn.
Windows 8.1 cung cấp nhiều tính năng tiết kiệm pin được tìm thấy trong các phiên bản trước của Windows, nhưng chúng thường được đặt ở những nơi khác nhau.
1. Vô hiệu hóa Bluetooth
Tablet hoặc laptop Windows 8.1 có thể đi kèm với khả năng hỗ trợ Bluetooth đã được kích hoạt theo mặc định. Nếu bạn không sử dụng các thiết bị Bluetooth không đây, việc để nó hoạt động sẽ khiến dung lượng pin giảm đi nhanh chóng.
Để vô hiệu hóa Bluetooth (nếu không sử dụng) hãy kéo từ cạnh phải hoặc nhấn tổ hợp phím Windows + C để truy cập thanh Charm, chọn Settings và chọn Change PC settings. Điều hướng đến PC and devices > Bluetooth và chuyển sang Off. Nếu muốn sử dụng Bluetooth, bạn có thể làm ngược lại.
2. Điều chỉnh độ sáng màn hình
Đèn nền màn hình sử dụng khá nhiều năng lượng. Giảm độ sáng màn hình sẽ giúp bạn tiết kiệm được năng lượng đó. Windows 8.1 mang đến khả năng điều chỉnh độ sáng tự động trên các thiết bị có cảm biến độ sáng, nhưng bạn cũng có thể điều chỉnh độ sáng theo các thiết lập của riêng mình.
Để truy cập vào thanh trượt tùy chỉnh độ sáng, mở thanh Charm và chọn Settings. Nhấp vào biểu tượng màn hình và điều chỉnh thanh trượt.
3. Thiết lập chính sách sử dụng năng lượng phù hợp
Windows 8.1 vẫn sử dụng tùy chọn năng lượng chuẩn của Windows, về cơ bản chỉ là nhóm các thiết lập, và bạn có thể thay đổi chúng. Mặc định Windows đặt ở chế độ là cân bằng (Balanced), nhưng bạn có thể thiết lập lại chế độ tiết kiệm điện cho các tính năng cụ thể. Tuy nhiên, trong hầu hết các trường hợp, bạn có thể sử dụng các thiết lập Balanced mặc định.
Bạn không nhất thiết phải thay đổi các thiết lập cao hơn, trừ khi bạn biết những gì mình đang làm.
Để thay đổi kế hoạch sử dụng năng lượng trên thiết bị Windows 8.1, bạn hãy mở Control Panel bằng cách nhấn tổ hợp phím Windows + X và bấm vào Control Panel. Điều hướng đến mục Hardware and Sound > Power Options và chọn kế hoạch sử dụng năng lượng.
4. Điều chỉnh thời gian tắt màn hình và cho máy tính nghỉ
Trong khi bạn có thể không muốn đi quá sâu vào các tùy chọn sử dụng hiệu quả điện năng thì việc điều chỉnh các thiết lập thời gian tắt màn hình và đưa máy về chế độ máy tính nghỉ cũng là một lựa chọn. Nhấp vào liên kết Change plan settings trong màn hình Power Options để truy cập vào các cài đặt.
Bạn có thể kiểm soát những gì xảy ra khi không dùng máy một thời gian. Để tiết kiệm pin, hãy tắt màn hình máy tính và đưa chúng vào chế độ ngủ càng sớm càng tốt. Khi màn hình hiển thị được tắt, và đặc biệt là máy tính ở chế độ ngủ thì nguồn điện năng sử dụng sẽ tiết kiệm rất nhiều.
Tất nhiên, tất cả mọi thứ bạn điều chỉnh ở đây là một sự đánh đổi. Nếu thiết lập thời gian quá ngắn, bạn sẽ cảm thấy phiền vì phải kích hoạt trở lại khi bạn vẫn đang sử dụng. Bạn cũng có thể tiết kiệm điện bằng cách đặt thiết bị vào chế độ ngủ sớm hơn bằng phím tính năng đi kèm thay vì chờ đợi đến thời gian đã thiết lập.
5. Rút các kết nối các thiết bị ngoại vi chưa dùng tới
Mặc dù những thiết bị gắn ngoài này (chuột, USB, ổ cứng ngoài,...) không sử dụng quá nhiều điện năng, nhưng nếu đang không sử dụng, tốt nhất hãy rút kết nối chúng ra khỏi thiết bị nếu thực sự muốn tiết kiệm điện.
Tất nhiên, có một số thiết bị USB sử dụng năng lượng nhiều hơn những thiết bị khác. Ví dụ, một ổ flash USB sẽ không sử dụng nhiều năng lượng so với ổ cứng gắn ngoài.
6. Sử dụng chế độ máy bay
Chế độ máy bay sẽ vô hiệu hóa Wi-Fi, Bluetooth và bất kỳ kết nối dữ liệu di động nào. Nếu không cần truy cập mạng, cách dễ dàng để nâng cao tuổi thọ pin nhiều hơn cho thiết bị là chuyển chúng sang chế độ máy bay.
Để kích hoạt, nhấp vào biểu tượng cột sóng của mạng Wifi bên phải trên khay hệ thống và chuyển Airplane mode sang trạng thái On. Bạn cũng có thể mở thanh Charm, chọn Settings và nhấp vào biểu tượng Wi-Fi và truy cập chúng vào menu này.
7. Vô hiệu hóa tính năng tự động cập nhật ứng dụng
Nếu muốn cập nhật các ứng dụng bằng tay, bạn có thể ngăn không cho Windows tiến hành cập nhật chúng một cách tự động. Để làm điều này, mở ứng dụng Windows Store, swipe từ bên phải hoặc nhấn tổ hợp phím Windows + C, tìm đến mục Settings > App updates. Mặc dù điều này không tiết kiệm nhiều năng lượng cho thiết bị, nhưng nó sẽ cho phép bạn cập nhật các ứng dụng khi cần.