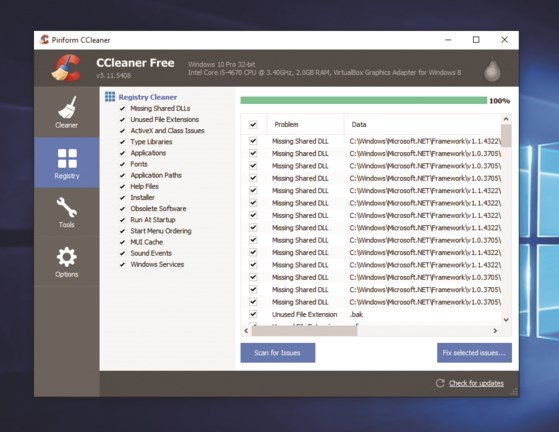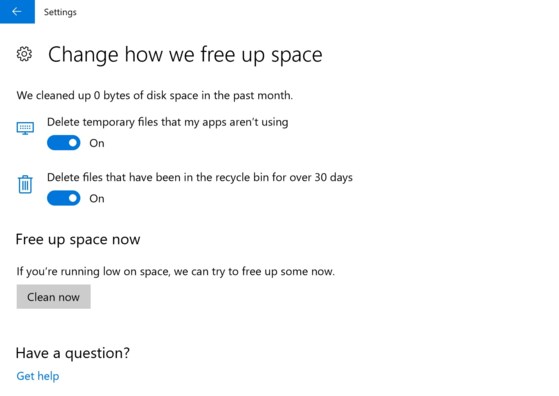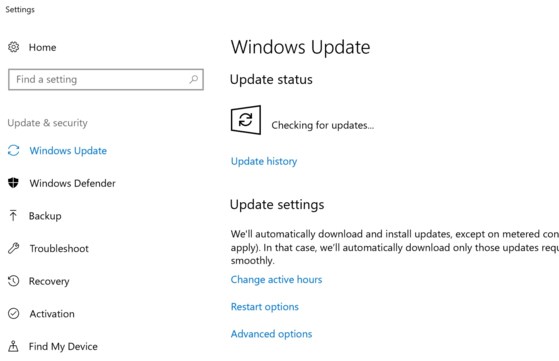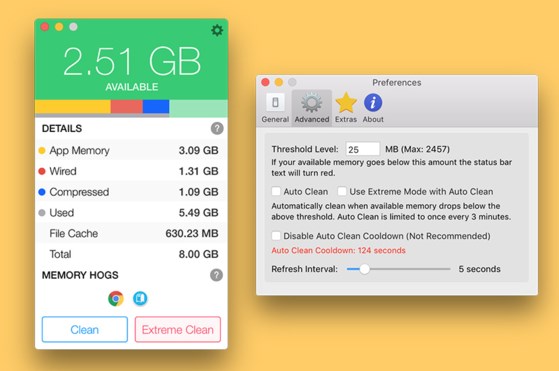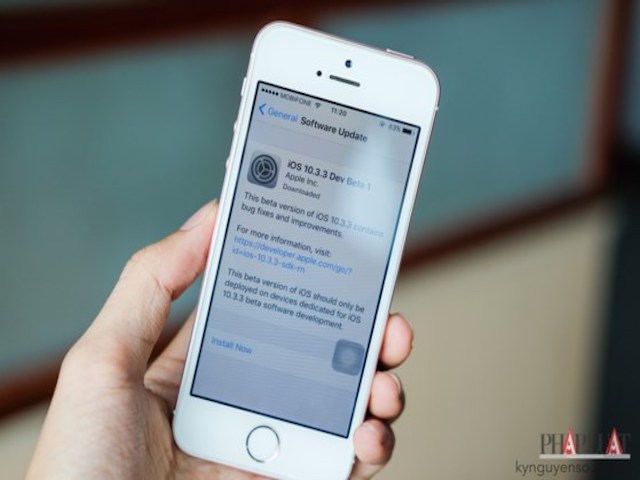6 sai lầm cần tránh khi tăng tốc máy tính
Tắt Windows Updates, chống phân mảnh ổ đĩa, làm sạch Registry là những sai lầm thường gặp khi người dùng bảo trì hoặc tăng tốc máy tính.
1. Làm sạch Registry
Hiện vẫn còn khá nhiều người dùng cho rằng việc dọn dẹp Registry (các khóa đăng kí phần mềm) thường xuyên sẽ giúp máy tính sẽ hoạt động nhanh hơn. Tuy nhiên, thực tế lại hoàn toàn ngược lại, thậm chí đôi khi nó còn gây lỗi hệ thống nếu chẳng may bạn xóa nhầm các tập tin quan trọng. Do đó, người dùng không cần phải trả tiền cho những phần mềm tăng tốc máy tính và dọn dẹp Registry.
2. Tự động thực hiện các tác vụ
Kể từ Windows 10, Microsoft đã bổ sung thêm một số tính năng nhằm đơn giản hóa các tác vụ như tự động làm sạch các tập tin rác, chống phân mảnh ổ đĩa… thay vì yêu cầu người dùng phải thực hiện mọi thứ theo cách thủ công như trước kia.
Để lên lịch dọn dẹp, bạn hãy mở Settings > System > Storage và kích hoạt tùy chọn Storage sense. Để thay đổi các thiết lập, bạn nhấp vào liên kết Change how we free up space. Tại đây, người dùng sẽ có hai lựa chọn để xóa các tập tin tạm do ứng dụng tạo ra hoặc những tập tin trong thùng rác sau 30 ngày. Nếu muốn dọn dẹp ngay lập tức, bạn chỉ cần nhấn Clean Now.
Để chống phân mảnh ổ đĩa, bạn chỉ cần gõ từ khóa defrag vào khung tìm kiếm và mở Defragment and Optimize Drives. Sau đó, lựa chọn ổ đĩa cần tối ưu rồi nhấn Optimize và chờ một lát cho đến khi quá trình này hoàn tất. Hãy chắc chắc rằng mục Scheduled optimization đã được bật ở trạng thái On. Lưu ý, nếu đang sử dụng ổ SSD, bạn không nên thực hiện việc chống phân mảnh.
3. Tắt Windows Updates
Nếu đang sử dụng Windows 7 hoặc Windows 8.1, bạn có quyền kiểm soát Windows Updates nhiều hơn hoặc thậm chí vô hiệu hóa hoàn toàn tính năng này. Tuy nhiên, việc này hoàn toàn không nên bởi nó sẽ khiến máy tính dễ bị tổn thương, đơn cử như vụ việc ransomware WannaCry gây náo loạn cách đây không lâu.
4. Không sao lưu dữ liệu
Để hạn chế bị tấn công trong tương lai, người dùng nên tạo thói quen thường xuyên sao lưu dữ liệu sang ổ cứng gắn ngoài, dịch vụ lưu trữ đám mây bằng công cụ tích hợp sẵn trên Windows hoặc các giải pháp của bên thứ ba.
5. Tối ưu hóa RAM
Tương tự như Registry, việc tối ưu hóa RAM máy tính dường như không cần thiết bởi lẽ các phiên bản Windows mới đã làm rất tốt công việc này.
6. Cho phần mềm khởi động cùng hệ thống
Nhiều người thường có thói quen cho phép các phần mềm khởi động cùng hệ thống để thuận tiện hơn khi sử dụng, tuy nhiên việc này sẽ khiến máy tính khởi động lâu hơn và lãng phí tài nguyên hệ thống. Để hạn chế tình trạng trên, người dùng chỉ cần nhấn phải chuột vào Taskbar > Task Manager > Startup và vô hiệu hóa bớt các ứng dụng không cần thiết.