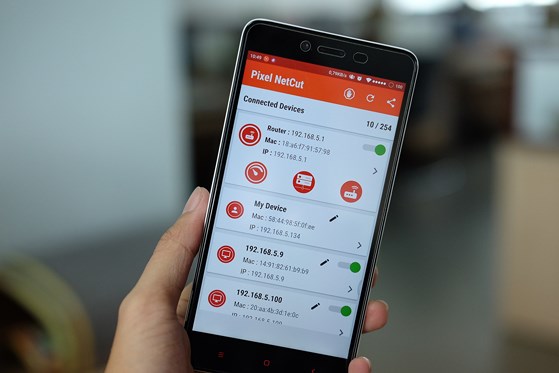6 cách xử lý khi WiFi bị chậm
Có rất nhiều nguyên nhân khiến tốc độ WiFi bị chậm, đơn cử tín hiệu mạng bị can thiệp, bị người khác xài ké, cấu hình sai các thông số... Làm thế nào để khắc phục tình trạng trên?
1. Reset router
Việc thay đổi các thông số bên trong router đôi khi sẽ giúp tăng tốc độ WiFi và ngược lại. Do đó, nếu không có nhiều kiến thức về tin học, người dùng nên để mọi thứ mặc định đúng với những gì kỹ thuật viên đã thiết lập ban đầu.
Nếu đã lỡ thay đổi một số thiết lập, bạn hãy khôi phục cài đặt gốc trên router bằng cách sử dụng que chọc SIM hoặc cây tăm và nhấn vào lỗ Reset ở phía sau thiết bị, giữ khoảng 10 giây cho đến khi các đèn tín hiệu tắt hẳn. Sau đó gõ 192.168.1.1 hoặc 192.168.0.1 vào thanh địa chỉ trình duyệt, nhập tên đăng nhập và mật khẩu mặc định để cấu hình lại toàn bộ thông số. Nếu không rõ, bạn có thể gọi tổng đài để được hướng dẫn thêm.
- Viettel: Gọi 19008198 bấm phím số 2.
- FPT: Gọi (08) - 73008888 bấm phím số 2.
- VNPT: (08) - 800126.
2. Đặt router tránh xa các thiết bị không dây, kim loại
Về cơ bản, tín hiệu WiFi cũng là tín hiệu radio nên rất dễ bị can thiệp bởi những thiết bị không dây và những vật dụng bằng kim loại. Do đó, để tránh bị ảnh hưởng tốc độ, người dùng nên đặt router ở những nơi thoáng đãng, cách xa nhà bếp, hồ cá và những bức tường gạch dày.
3. Phần mềm độc hại
Phần mềm độc hại, virus... có thể lây nhiễm vào máy tính và smartphone bằng nhiều cách, đánh cắp dữ liệu cá nhân và gửi về máy chủ. Việc này sẽ làm tiêu tốn không ít băng thông khiến tốc độ WiFi đang sử dụng bị ảnh hưởng.
Do đó, người dùng nên cho mình tạo thói quen cài đặt thêm các ứng dụng bảo mật, thường xuyên cập nhật cơ sở dữ liệu và quét toàn bộ thiết bị sau khoảng một tuần để hạn chế phần mềm độc hại.
4. Tắt bớt các ứng dụng chạy nền
Đầu tiên, bạn hãy nhấn tổ hợp phím Ctrl + Shift + Esc để mở Task Manager. Chuyển sang thẻ CPU, Memory và Disk để kiểm tra xem ứng dụng nào đang chiếm dụng tài nguyên trên máy tính, nếu cảm thấy không cần thiết, người dùng có thể bấm chọn rồi nhấn End Task để tắt tác vụ. Tương tự, bạn cũng nên tắt bớt các phần mềm ở khay hệ thống (góc phải màn hình).
Nếu đang sử dụng macOS, bạn chỉ cần nhấn tổ hợp phím command + Space, gõ từ khóa activity monitor. Sau đó tìm các ứng dụng chiếm nhiều CPU, băng thông rồi bấm vào biểu tượng dấu x ở góc trên bên trái.
5. Bị người khác xài ké WiFi
Đầu tiên, bạn hãy tải ứng dụng Pixel Netcut WiFi Analyzer tại địa chỉ https://goo.gl/8GBPFc, yêu cầu thiết bị đã được root trước đó (trên Android, người dùng có thể root máy bằng các ứng dụng đơn giản như Kingroot, Oneclickroot, Supersu...).
Nếu là lần đầu tiên sử dụng, bạn hãy nhấn vào nút Grant để cấp quyền superuser cho ứng dụng. Tiếp theo, để kiểm tra các thiết bị đang kết nối WiFi, người dùng chỉ cần nhấn vào biểu tượng nút tròn màu đỏ ngay trên màn hình và chờ một lát để quá trình này hoàn tất. Kết quả trả về sẽ bao gồm địa chỉ IP và địa chỉ MAC của tất cả thiết bị đang kết nối (router, máy tính, smartphone, camera IP…).
Khi nhấn vào một mục bất kỳ, bạn có thể đặt tên và xem thông tin về nhà sản xuất hoặc thương hiệu thiết bị. Nếu cảm thấy lạ hoặc không rõ ràng, người dùng chỉ cần chuyển nút gạt về bên trái để chặn truy cập.
6. Liên hệ nhà cung cấp dịch vụ
Nếu những cách trên không giúp giải quyết vấn đề, bạn hãy thử liên hệ với nhà cung cấp dịch vụ (ISP) để nhờ họ kiểm tra tín hiệu đường truyền và có hướng khắc phục cụ thể.
Với những giải pháp này, tốc độ Wi-Fi tại nhà sẽ nhanh và ổn định hơn.