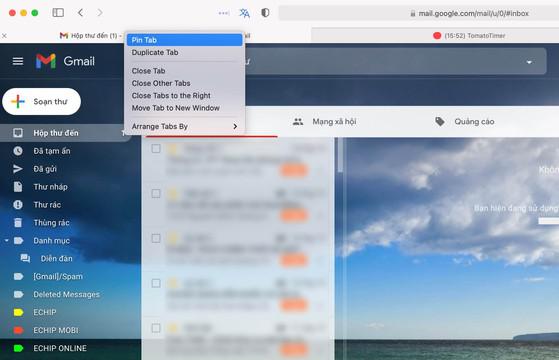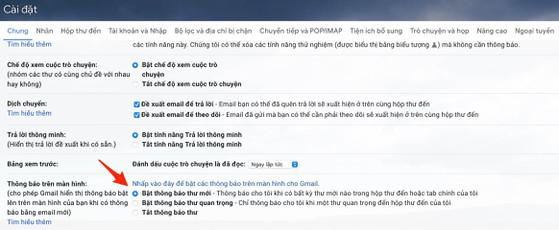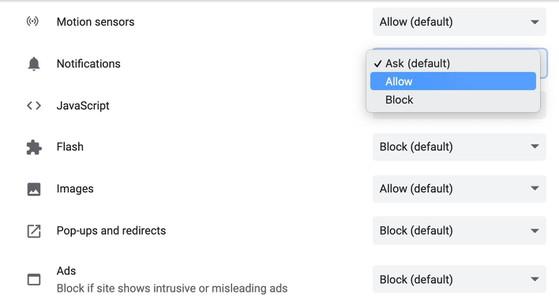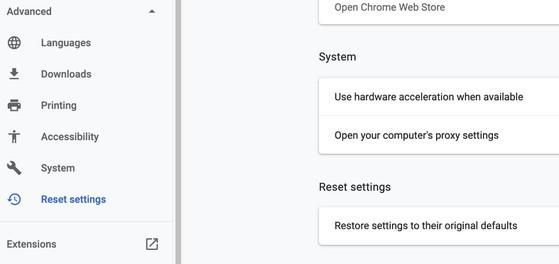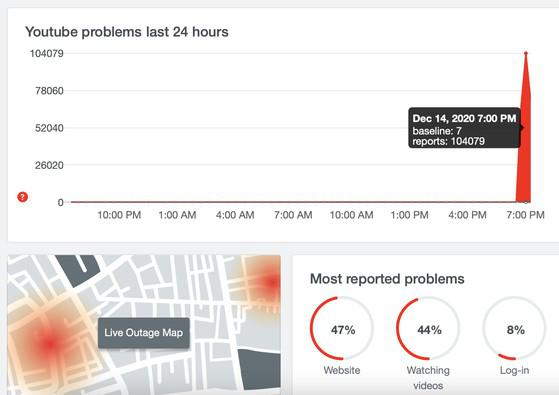5 cách sửa lỗi Gmail không hiển thị thông báo
Nếu Gmail không hiển thị thông báo khi có email mới, bạn có thể áp dụng một số mẹo nhỏ sau đây để khắc phục.
1. Luôn mở tab (thẻ) Gmail
Trên điện thoại, Gmail vẫn sẽ hiển thị thông báo kể cả khi bạn không mở ứng dụng. Tuy nhiên, đối với máy tính, người dùng cần phải mở một tab (thẻ) Gmail để nhận thông báo khi có email mới.
Nếu cảm thấy việc mở tab (thẻ) Gmail chiếm nhiều không gian, bạn có thể nhấn phải chuột lên tab (thẻ) đó và chọn Pin (ghim).
Luôn mở một tab (thẻ) Gmail trên trình duyệt. Ảnh: MINH HOÀNG
2. Khởi động lại máy tính
Nếu Gmail vẫn không gửi thông báo, bạn hãy khởi động lại máy tính, việc này đôi khi sẽ giúp khắc phục rất nhiều vấn đề không rõ nguyên nhân.
3. Cho phép Gmail hiển thị thông báo
Đầu tiên, bạn hãy mở trình duyệt và truy cập vào địa chỉ http://gmail.com/, sau đó đăng nhập bằng tài khoản tương ứng.
Tiếp theo, bạn bấm vào biểu tượng bánh xe răng cưa ở góc trên bên phải và chọn See all settings (xem tất cả cài đặt) - Desktop notifications (thông báo trên màn hình) - New mail notification on (bật thông báo thư mới), cuối cùng, người dùng chỉ cần kéo xuống cuối trang và chọn Save change (lưu thay đổi).
Cho phép Gmail hiển thị thông báo trên màn hình. Ảnh: MINH HOÀNG
4. Cấp quyền cho phép Gmail hiển thị thông báo
Tiếp theo, bạn cần đảm bảo Gmail có đủ các quyền cần thiết để hiển thị thông báo trên trình duyệt.
Để kiểm tra, bạn hãy mở một tab (thẻ) Gmail bất kỳ, sau đó bấm vào biểu tượng ổ khóa ở đầu thanh địa chỉ và chọn Site settings (cài đặt trang web) - Notification (thông báo) - Allow (cho phép).
Cấp quyền cho phép Gmail hiển thị thông báo. Ảnh: MINH HOÀNG
5. Đặt lại trình duyệt
Nếu những giải pháp trên không giúp khắc phục vấn đề, bạn hãy thử đặt lại trình duyệt, đưa tất cả các thiết lập trở về trạng thái mặc định ban đầu.
Đối với trình duyệt Chrome, bạn hãy gõ vào thanh địa chỉ dòng lệnh chrome://settings rồi nhấn Enter hoặc return. Sau đó chọn Advanced (nâng cao) - Reset settings (đặt lại cài đặt), và làm theo các bước hướng dẫn trên màn hình.
Đặt lại toàn bộ thiết lập trên trình duyệt Chrome. Ảnh: MINH HOÀNG
Khoảng gần 19 giờ tối ngày 14-12 (theo giờ Việt Nam), một số dịch vụ của Google bao gồm YouTube, Gmail… đã bất ngờ gặp sự cố, khiến người dùng không thể truy cập.
Cụ thể, khi truy cập vào YouTube bằng điện thoại hoặc máy tính, bạn sẽ thấy xuất hiện thông báo Something went wrong… Tương tự, đối với dịch vụ Gmail, màn hình chỉ hiển thị nội dung “Chúng tôi xin lỗi vì sự bất tiện này, xin hãy thử lại sau vài phút”.
Theo ghi nhận, hầu hết các dịch vụ của Google bao gồm YouTube, Gmail, Drive, Docs, Chat… đều không thể truy cập tại nhiều nơi trên thế giới, không riêng gì Việt Nam.
Thống kê của trang DownDetector cho thấy, tại thời điểm 19 giờ tối đã có hơn 100.000 lượt báo cáo sự cố liên quan đến YouTube. Trong đó có 47% người dùng không thể truy cập website, 44% không xem được video và 8% không thể đăng nhập.
Hơn 100.000 người dùng báo cáo sự cố liên quan đến YouTube và các dịch vụ của Google. Ảnh: MINH HOÀNG
Giải thích cho lỗi "sập nguồn" quy mô toàn cầu, Google đã chỉ ra nguyên nhân là do có vấn đề trong hệ thống xác...
Nguồn: [Link nguồn]