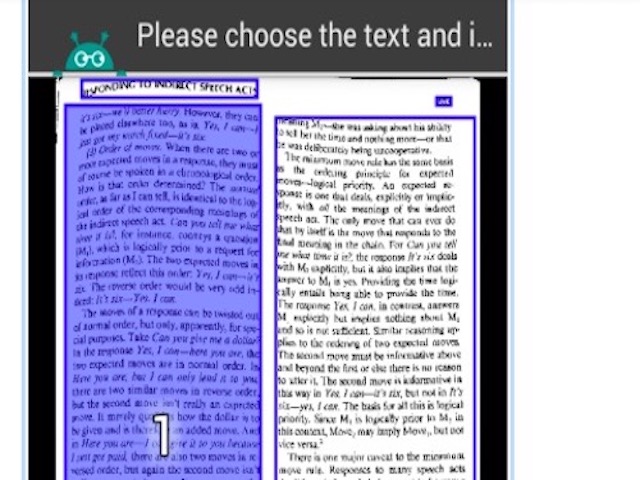3 cách lấy chữ trên hình ảnh
Công nghệ OCR (nhận dạng kí tự quang học) cho phép người dùng biến chữ viết tay hoặc chữ đánh máy trên hình ảnh thành văn bản thông thường, giúp tiết kiệm thời gian và công sức thay vì bạn phải ngồi nhập liệu lại toàn bộ văn bản như trước đây.
Hiện tại có khá nhiều ứng dụng miễn phí trên Google Play và App Store hỗ trợ trích xuất văn bản (tiếng Việt) trên hình ảnh, tuy nhiên nổi bật hơn cả vẫn là Google Keep, Text Fairy và CamScanner.
1. Text Fairy
- Bước 1: Đầu tiên, bạn hãy cài đặt ứng dụng Text Fairy cho smartphone tại địa chỉ http://bit.ly/2JpsSgm, tương thích với các thiết bị chạy Android 4.0.3 hoặc cao hơn.
- Bước 2: Nếu là lần đầu tiên sử dụng, bạn hãy bấm vào nút Download Your Language và tải về gói ngôn ngữ tiếng Việt, thực hiện tương tự đối với các ngôn ngữ khác.

- Bước 3: Giao diện của ứng dụng khá đơn giản với hai nút chức năng chính ở góc trên bên phải, người dùng có thể thực hiện việc trích xuất văn bản tiếng Việt bằng cách chụp mới hoặc sử dụng hình ảnh có sẵn trong thư viện.
- Bước 4: Tiếp theo, bạn cần thiết lập khu vực chứa vắn bản cần lấy rồi nhấn vào biểu tượng mũi tên, sau đó lựa chọn ngôn ngữ tương ứng và chờ một lát để quá trình trích xuất hoàn tất.
Theo thử nghiệm của người viết, Text Fairy hoạt động khá hiệu quả nếu ảnh chụp rõ nét và chỉ mất khoảng vài giây cho một trang giấy A4. Đây là một trong những ứng dụng miễn phí hiếm hoi có hỗ trợ tính năng trích xuất văn bản tiếng Việt.
2. Google Keep
Trước đây, tính năng trích xuất văn bản chỉ có sẵn trên Google Docs, tuy nhiên, mới đây Google đã mang tính năng này sang Google Keep, giúp ứng dụng ghi chú này đã tốt nay lại tốt hơn.
- Bước 1: Đầu tiên, bạn hãy tải ứng dụng Google Keep cho điện thoại tại địa chỉ http://bit.ly/2JoeIMg (Android) hoặc https://apple.co/2JqXb6d (iOS).
- Bước 2: Để bắt đầu, bạn chạm vào khung Take a note ở góc trái bên dưới, nhập Title (tiêu đề) và phần nội dung ghi chú. Sau đó nhấn vào biểu tượng dấu cộng để thêm vào hình ảnh có chứa văn bản cần trích xuất.
- Bước 3: Tiếp theo, bạn hãy bấm vào phần hình ảnh một lần nữa, sau đó nhấp vào biểu tượng ba chấm ở góc trên bên phải và chọn Grab image text. Văn bản được trích xuất sẽ nằm ngay bên dưới hình ảnh và được thêm vào ghi chú.
3. CamScanner
Phiên bản miễn phí của ứng dụng CamScanner cho phép người dùng số hóa văn bản, tài liệu thành ảnh số hoặc chuyển văn bản trên hình ảnh thành tập tin PDF.
Đầu tiên, bạn hãy cài đặt ứng dụng CamScanner tại địa chỉ http://bit.ly/2JrnGIz (Android) hoặc https://apple.co/2JnY7Ip (iOS).
- Bước 2: Tại giao diện chính, người dùng có thể thêm hình ảnh bằng cách chụp mới hoặc sử dụng hình trong thư viện. Tiếp theo, bạn hãy thiết lập khu vực có chứa văn bản, nhấn vào tùy chọn Recognize trong thanh menu bên dưới và chờ một lát để quá trình này hoàn tất.
Nếu muốn sử dụng thêm các tính năng nâng cao và thay đổi chất lượng hình ảnh, bạn có thể nâng cấp lên phiên bản trả phí với mức giá 1,99 USD (khoảng 50,000 đồng).
Ngoài ra, nếu đang sử dụng máy tính, bạn hãy mở trình duyệt và truy cập vào địa chỉ https://drive.google.com/, sau đó đăng nhập bằng tài khoản Google tương ứng. Tiếp theo, bạn bấm vào tùy chọn New (mới) > File upload (tải tệp lên) như hình bên dưới và tìm đến những hình ảnh, tập tin PDF cần trích xuất văn bản.
Khi hoàn tất, người dùng chỉ cần nhấn phải vào chuột vào tập tin vừa tải lên và chọn Open with (mở bằng) > Google Docs (Google tài liệu), chờ một lát để quá trình phân tích kết thúc. Trong trang mới hiện ra, bạn có thể chỉnh sửa, thêm nội dung, hình ảnh hoặc sao chép mọi thứ dễ dàng.
Văn bản sau khi trích xuất từ hình ảnh, PDF sẽ được lưu trữ trên Google Drive. Tất nhiên, người dùng có thể tải về máy tính hoặc chia sẻ cho bạn bè chỉ với vài thao tác đơn giản. Lưu ý, nếu đang sử dụng Microsoft Office 2013 hoặc 2016, bạn có thể sử dụng Word để mở các tập tin PDF và chỉnh sửa như bình thường, sau đó lưu lại mọi thứ dưới dạng một file Word mới.
Chỉ cần chụp hình một văn bản tiếng Việt là ảnh chụp màn hình smartphone hay bài báo, ứng dụng này sẽ trích xuất thành...