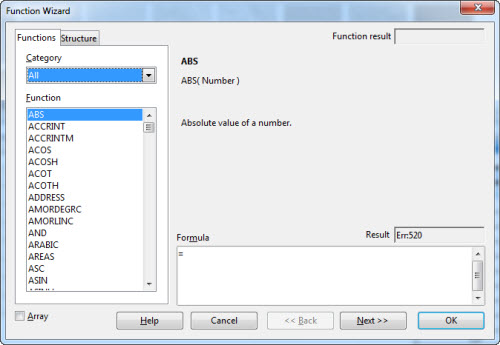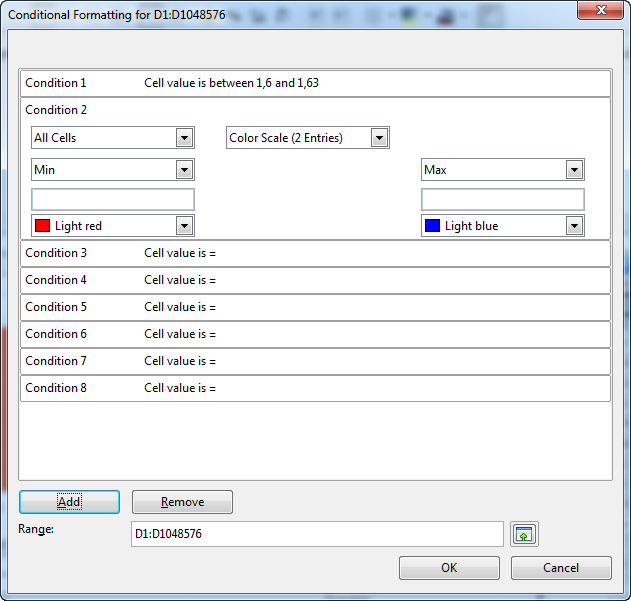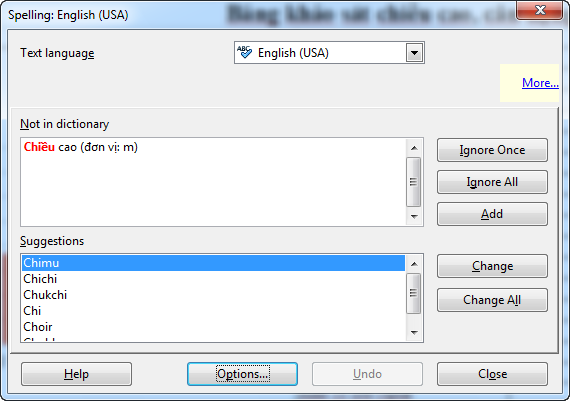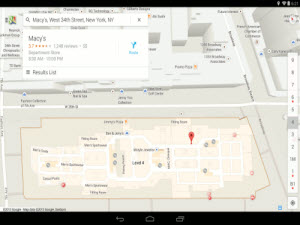LibreOffice: Phần mềm mã nguồn mở thay thế MS Office
Bộ ứng dụng LibreOffice nổi bật với công cụ LibreOffice Calc (LOC), giúp người dùng tạo bảng tính nhanh chóng bằng các hàm có sẵn, vẽ biểu đồ,… tương tự Microsoft Office Excel (Excel).
Các phiên bản khác nhau của bộ ứng dụng LibreOffice được cung cấp miễn phí tại đây. Trong đó, nổi bật là bộ công cụ tính toán Calc, với các tính năng sau:
Đa dạng các hàm tính toán
Nhìn chung, nếu đã từng làm việc trên Excel, bạn sẽ không mất nhiều thời gian làm quen với LOC vì từ khóa để gọi các hàm, cũng như cú pháp sử dụng khá giống nhau. Để bắt đầu gọi một hàm, bạn phải nhập dấu "=", sau đó là tên hàm và các giá trị. Chẳng hạn, bạn chỉ việc gõ =SUM(C13:C16) hoặc =SUM(C13,C14,C15,C16) để cộng tất cả các giá trị có trong các ô trên, tương ứng với cách gọi nhanh một vùng của bảng tính hoặc nhập từng ô riêng lẻ.
Tuy nhiên, một số hàm so sánh, hàm logic có chút khác biệt trên LOC so với Excel, đó là thay vì dùng dấu phẩy (,) để phân cách giữa các thành phần của hàm, bạn phải dùng dấu chấm phẩy (;). Ví dụ: =IF($D11=MS1;1;2). Còn trường hợp hàm IF() trên mà trả ra giá trị là ký tự, bạn vẫn có thể sử dụng dấu phẩy bình thường, như =IF($D11=MS1,”A”;”B”).
Ở trên là một số ví dụ về các hàm cơ bản, còn những hàm cao cấp hơn như VLOOKUP(), HLOOKUP(),… cũng được LOC hỗ trợ đầy đủ và chuyên nghiệp. Mỗi hàm sau khi được gọi tên sẽ hiển thị hướng dẫn chi tiết các thành phần cần nhập vào để có thể tính toán được. Bạn có thể xem danh sách các hàm và gọi dùng nhanh chóng từ trình đơn Insert > Function hoặc Function List.
Chèn biểu đồ qua bốn bước
Nếu muốn vẽ biểu đồ trực quan cho một bảng số liệu, bạn chỉ việc thực hiện qua bốn bước cơ bản sau đây. Đầu tiên, bạn bôi đen phần dữ liệu cần vẽ biểu đồ, vào Insert > chọn Chart. Trên cửa sổ nhỏ hiện ra, bạn chọn kiểu biểu đồ muốn dùng tại thẻ Chart Type > nhấn Next. Sau đó, xem lại khoảng dữ liệu đã chọn có đầy đủ và chính xác chưa tại ô Data range.
Đặc biệt, LOC hỗ trợ lấy hàng đầu tiên (First row as label) hoặc cột đầu tiên (First Column as label) để đặt tên cho trục/màu/đường của đồ thị (tùy thuộc vào kiểu đồ thị). Xong, nhấn Next hai lần để bỏ qua bước thêm cột dữ liệu bằng cách nhập thủ công. Cuối cùng, nhập tiêu đề chính (Title), tiêu đề phụ (Subtitle) cho đồ thị > nhấn Finish.
Định dạng theo điều kiện
Thay vì phải mất công định dạng khác nhau đối với các nhóm dữ liệu, bạn chỉ việc thiết lập một lần cho LOC tự động làm những gì còn lại. Trước hết, bạn vào thẻ Format > Conditional Formatting > Condition > tùy chọn thiết lập cho toàn bảng tính hoặc chỉ một số dòng tùy ý. Sau đó, chỉ định điều kiện thực hiện định dạng > chọn định dạng muốn áp dụng cho điều kiện lọc đã đề ra tại mục Apply Style, có thể tùy chỉnh một kiểu định dạng mới bằng cách chọn New Style. Tương tự, bạn nhấn Add để tạo thêm nhiều bộ lọc định dạng khác, còn nhấn Remove là xóa bớt một bộ lọc định dạng đã tạo.
Tắt kiểm tra lỗi
Tính năng kiểm tra lỗi chính tả trên LOC chỉ thật sự hữu ích khi tạo bảng tính bằng tiếng Anh. Nếu bảng tính có dữ liệu tiếng Việt là chính, bạn nên vào Tools > nhấn Spelling > chọn Options > bỏ dấu chọn trước Check spelling as you type, Check grammar as you type và Check special regions > OK. Từ đây, đường kẻ dạng sóng màu đỏ dưới các ký tự sẽ không xuất hiện làm rối mắt bạn nữa.
Xuất ra file PDF
Không cần phải cài đặt một ứng dụng nào khác, bản thân LOC sẽ giúp bạn xuất bảng tính ra tập tin PDF để giữ định dạng tốt hơn khi mở ở máy tính khác. Rất đơn giản, bạn vào File > chọn Export PDF > thiết lập các thông số tùy ý, có thể đặt mật mã bảo vệ (thẻ Security > Set passwords) > nhấn Export.