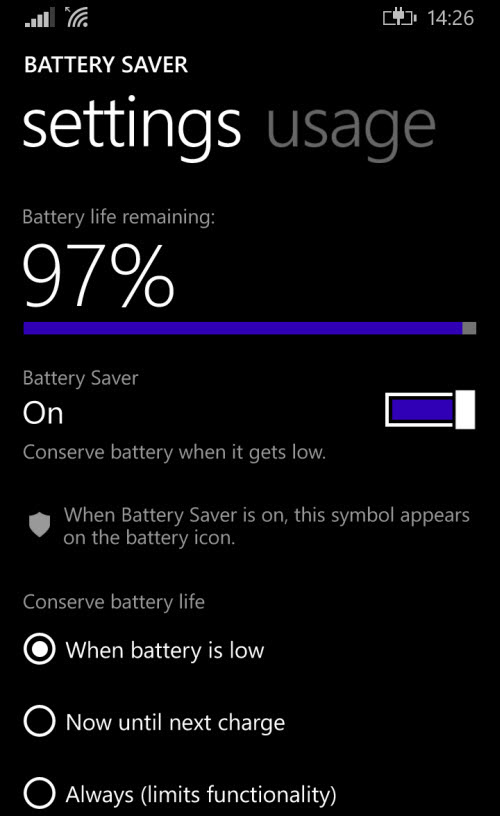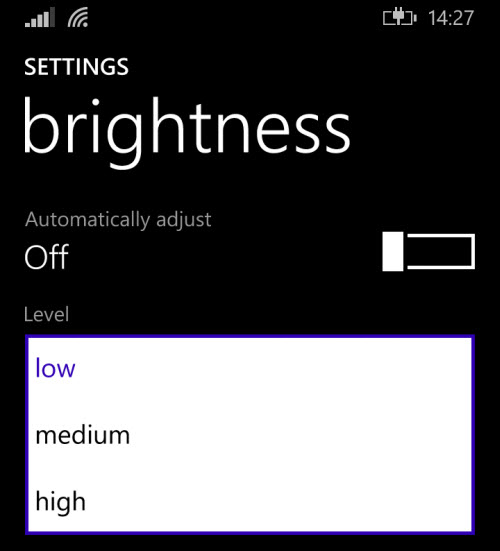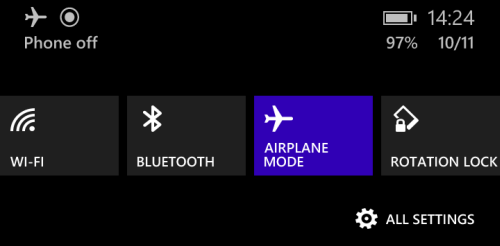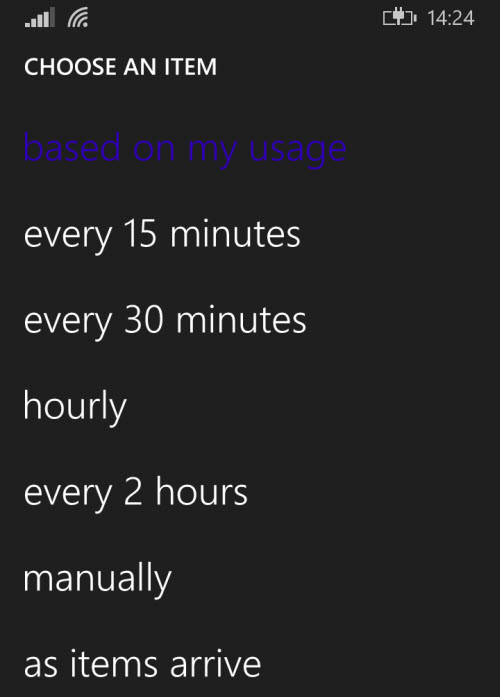6 mẹo tiết kiệm pin trên Windows Phone không thể không biết
Người dùng có thể tăng thời gian sử dụng pin cho smartphone Windows Phone khá đơn giản, bằng cách chuyển thiết bị sang chế độ máy bay khi đang ở nơi sóng yếu, bật chế độ tiết kiệm pin, tùy chỉnh độ sáng màn hình bằng tay,...
Hầu hết các dòng smartphone Windows Phone hiện nay đã được Microsoft và các nhà sản xuất tối ưu thời lượng pin, nhưng bạn có thể tùy chỉnh thêm cho phù hợp với nhu cầu và tăng tối đa thời lượng pin.
1. Bật chế độ tiết kiệm pin
Windows Phone cung cấp sẵn một chế độ tiết kiệm pin. Bạn chỉ việc vào Cài đặt (Settings) > Tiết kiệm pin (Battery Saver) > Bật để kích hoạt (Battery Saver > On). Tính năng này sẽ tạm thời tắt tất cả các dịch vụ chạy nền khi cần thiết, như dừng đồng bộ email, hiển thị các thông báo,… nhưng bạn vẫn có thể nhận cuộc gọi và nhắn tin bình thường.
Ngoài ra, Windows Phone còn cung cấp tùy chọn tự động kích hoạt chế độ tiết kiệm pin khi pin yếu (dưới 20%) hoặc luôn ở tình trạng tiết kiệm pin. Khi thiết bị chuyển sang trạng thái tiết kiệm pin, biểu tượng pin sẽ xuất hiện một hình trái tim nhỏ.
2. Tắt tính năng tự động điều chỉnh độ sáng
Tính năng này giúp máy tự động chỉnh độ sáng màn hình theo ánh sáng môi trường dựa trên một cảm biến tích hợp. Nhưng nếu đặt thời lượng pin lên hàng đầu thì bạn hãy tắt nó đi, bởi tính năng này sẽ làm cho cảm biến ánh sáng liên tục hoạt động.
Thực hiện, bạn vào Cài đặt (Settings) > Độ sáng (Bringtness) > Tắt tự động điều chỉnh (Automatically Adjust > Off) và chọn cấp độ sáng yếu (Low), trung bình (Medium) hoặc mạnh (High) tùy nhu cầu.
3. Bật chế độ máy bay
Đây là một chế độ khá đặc biệt, nó sẽ tắt kết nối di động 2G/3G, Wi-Fi, Bluetooth, NFC. Do đó, bạn không thể gọi điện, nhắn tin hay nhận cuộc gọi, song vẫn có thể vọc các ứng dụng, game ở chế độ offline.
Thực tế, tùy chọn này chỉ thật sự hữu ích khi bạn cần dùng điện thoại để nghe nhạc, chơi game hay đang ở khu vực yếu sóng. Muốn chuyển thiết bị sang chế độ máy bay, bạn vào Cài đặt (Settings) > Chế độ máy bay (Flight Mode) > Bật (On).
4. Giãn cách thời gian tự động đồng bộ email
Mặc định, Windows Phone sẽ tự động đồng bộ ngay khi có email mới nếu bạn sử dụng hòm thư Outlook của Microsoft. Riêng với các tài khoản email của bên thứ ba như Gmail, Yahoo! Mail, bạn chỉ có thể thiết lập thời gian tự động đồng bộ nhanh nhất là ngay tức thì (với Windows Phone 8.1 trở lên), cao nhất là 2 giờ hoặc bằng tay. Tuy nhiên, dù sử dụng loại nào, bạn cũng nên kéo giãn thời gian đồng bộ email ra nếu muốn tiết kiệm pin. Tất nhiên, nó sẽ đồng nghĩa với việc có thể bạn sẽ nhận được các email chậm hơn.
Bạn hãy vào Cài đặt (Settings) > Email + Tài khoản (Email + Accounts) > Chọn loại tài khoản email (Gmail, Yahoo! Mail, Faceook,…) > Chọn mục thiết lập tương ứng với loại tài khoản > tùy chọn ở mục Tải nội dung mới xuống (Download New Content).
5. Tùy chỉnh mục Wi-Fi
Trong mục này có hai điểm cần thiết lập nếu muốn tiết kiệm pin. Một là tắt chức năng tự dò mạng Wi-Fi. Nếu bạn đang ở nơi không có sóng Wi-Fi, máy vẫn sẽ liên tục dò đi dò lại gây hao pin ở mức độ khủng khiếp.
Hai là bật chức năng Giữ kết nối Wi-Fi khi tắt màn hình (Keep WiFi on when screen times out). Mặc định, Windows Phone sẽ ngắt Wi-Fi nếu màn hình bị tắt hoặc bạn khóa máy. Vậy nên nếu muốn kết nối lại thì bạn phải dò lại sóng Wi-Fi khá phiền phức và gây hao pin.
6. Tắt các âm báo không cần thiết
Chỉ nên chọn âm báo cho các tác vụ thật sự cần thiết. Bạn có thể tắt bớt một số âm báo bằng cách vào Cài đặt > Nhạc chuông + Âm báo (Settings > Ringtones + Sounds). Một số âm báo bạn có thể tắt như âm thanh bàn phím, khóa và mở khóa cũng như âm báo chụp ảnh.
Tất nhiên bạn được khuyên nên giữ các âm báo quan trọng khác. Và nếu như bạn thường xuyên nhận được nhiều email, thì việc tắt âm báo này cũng là một điều đáng suy xét.